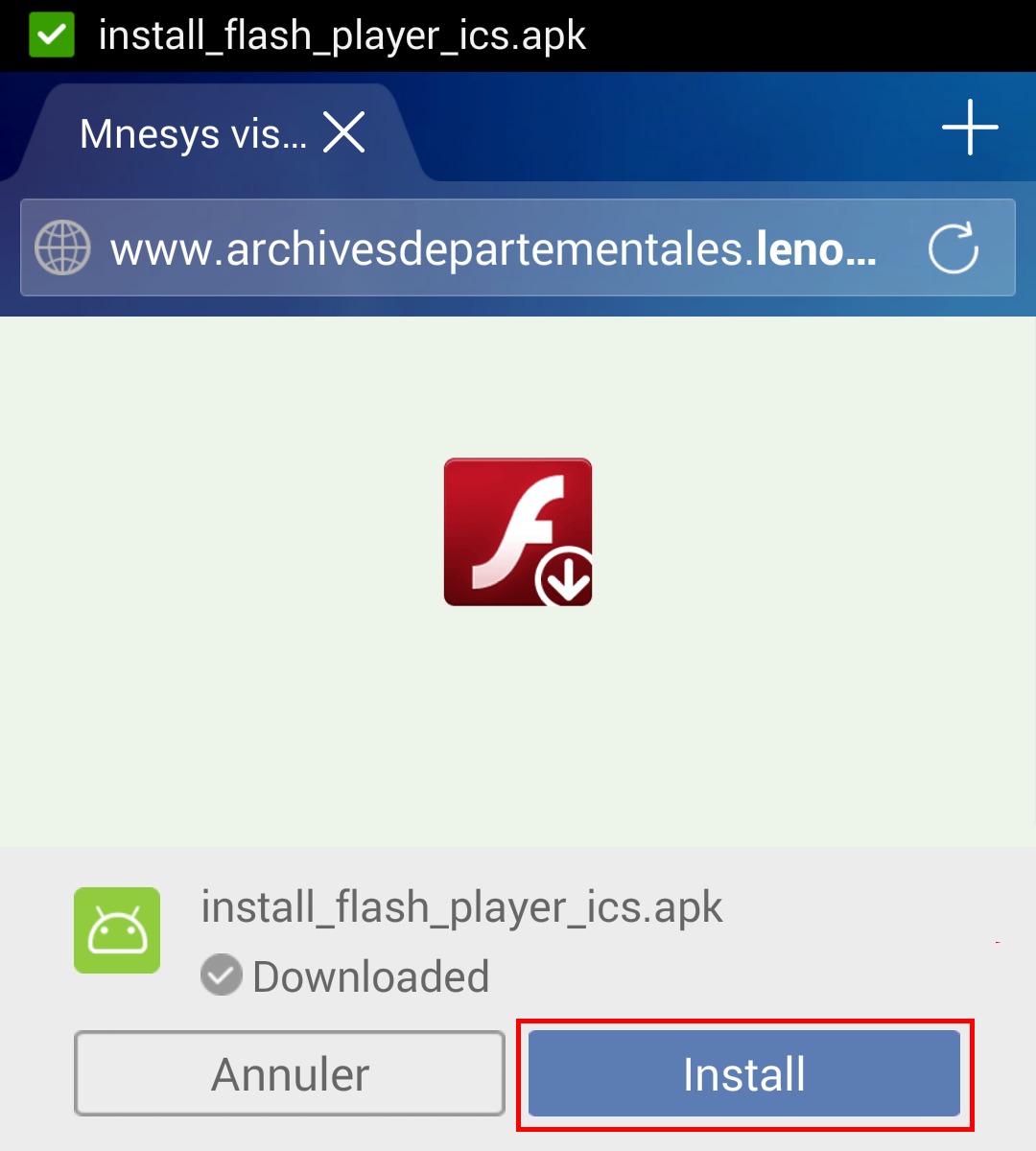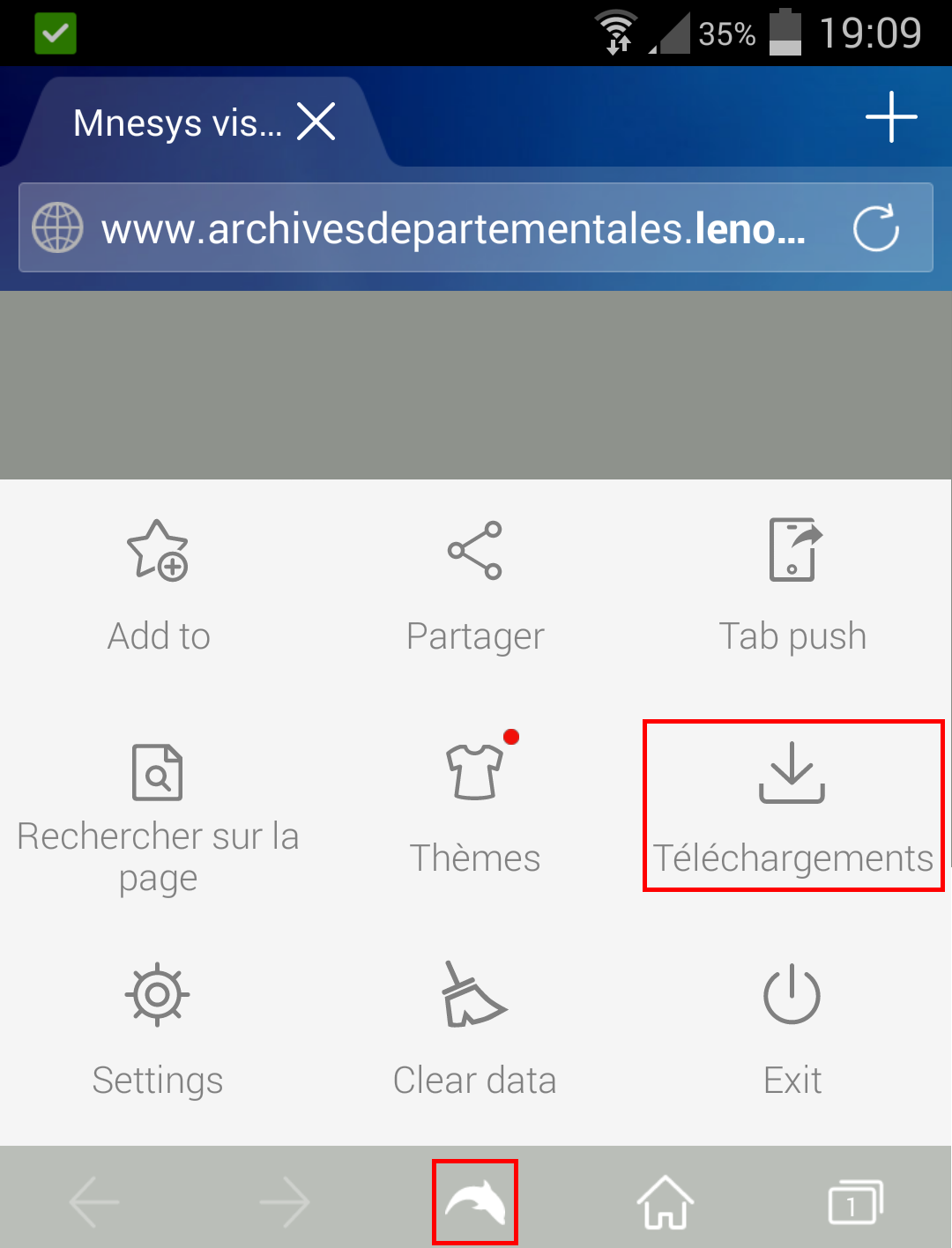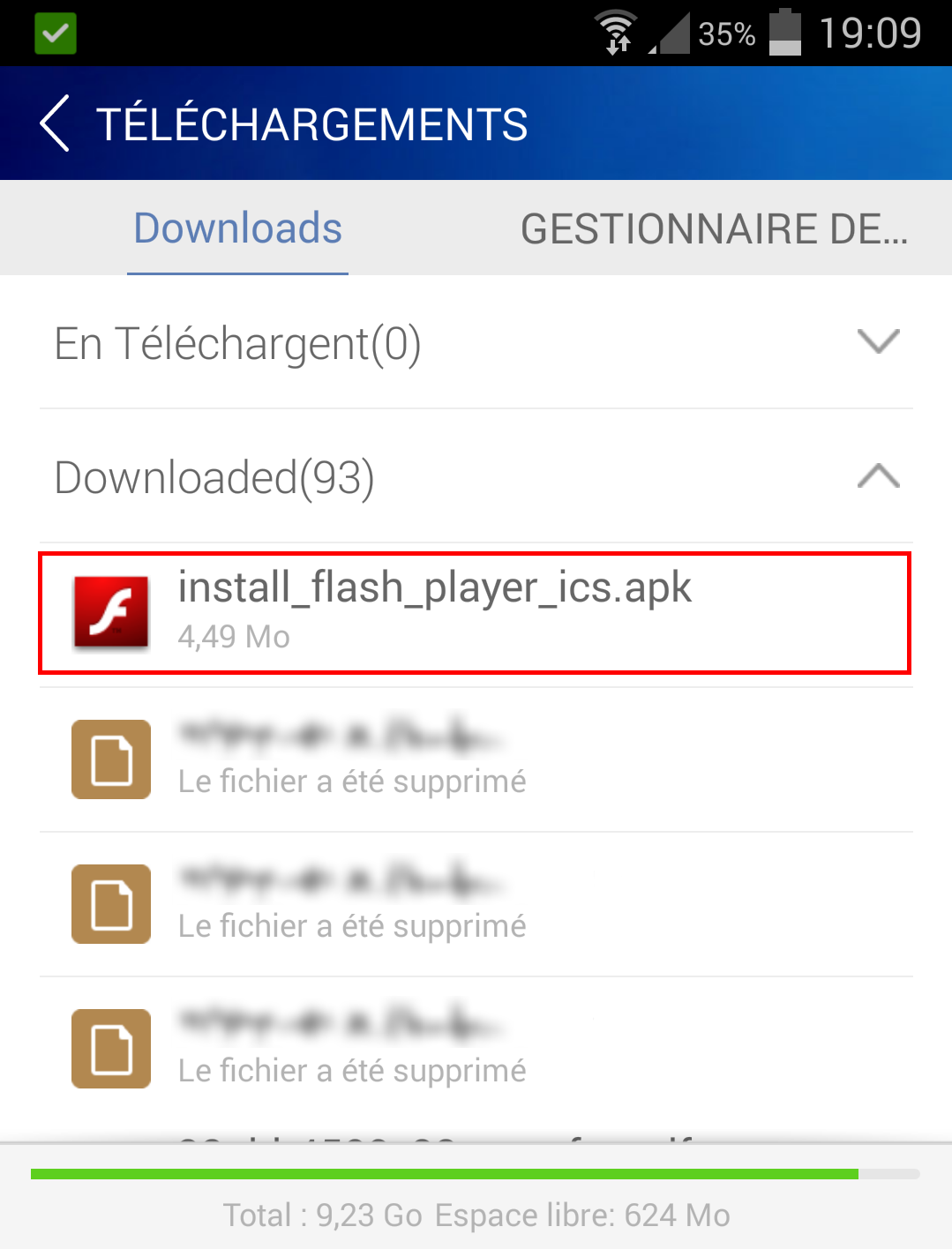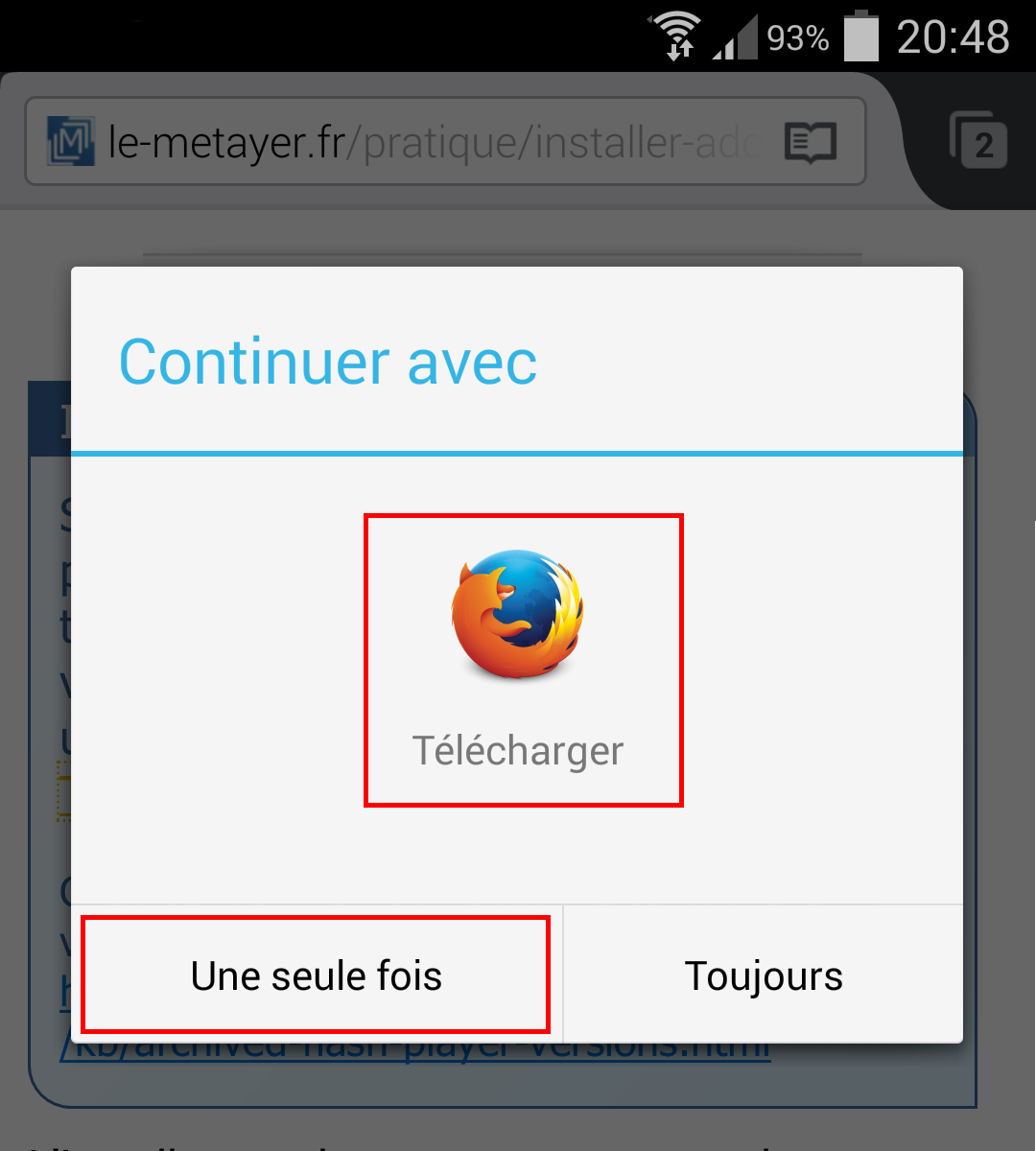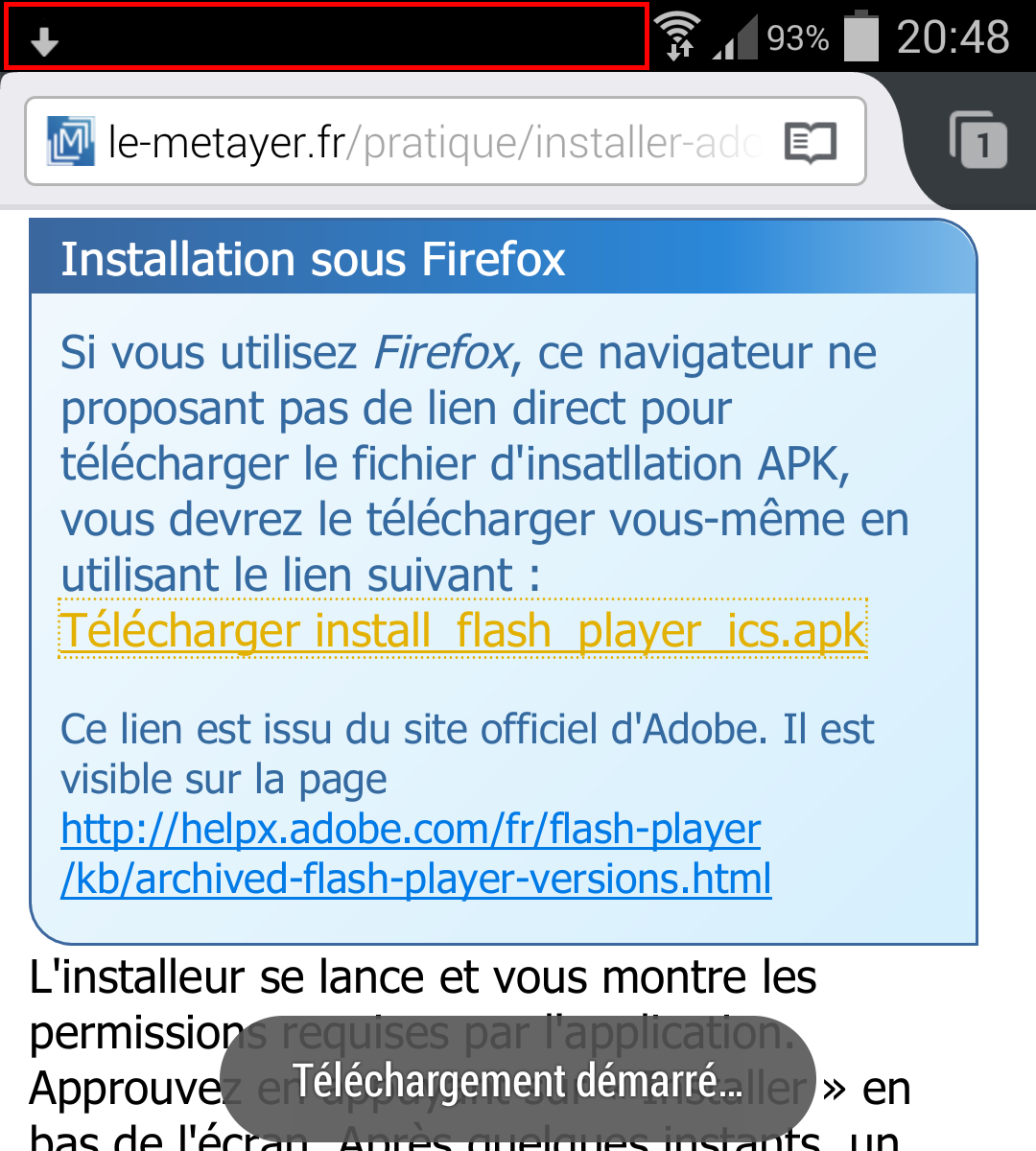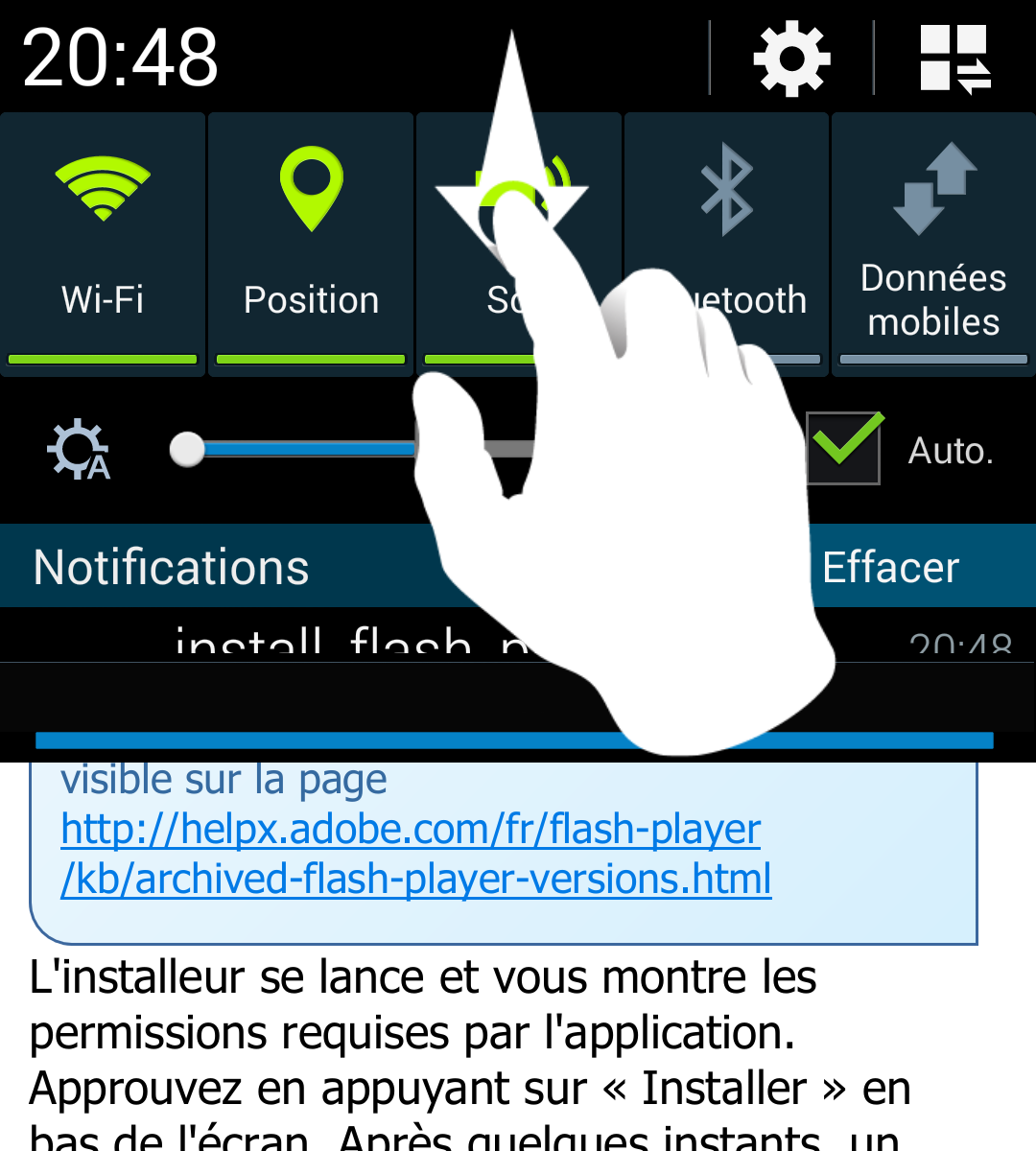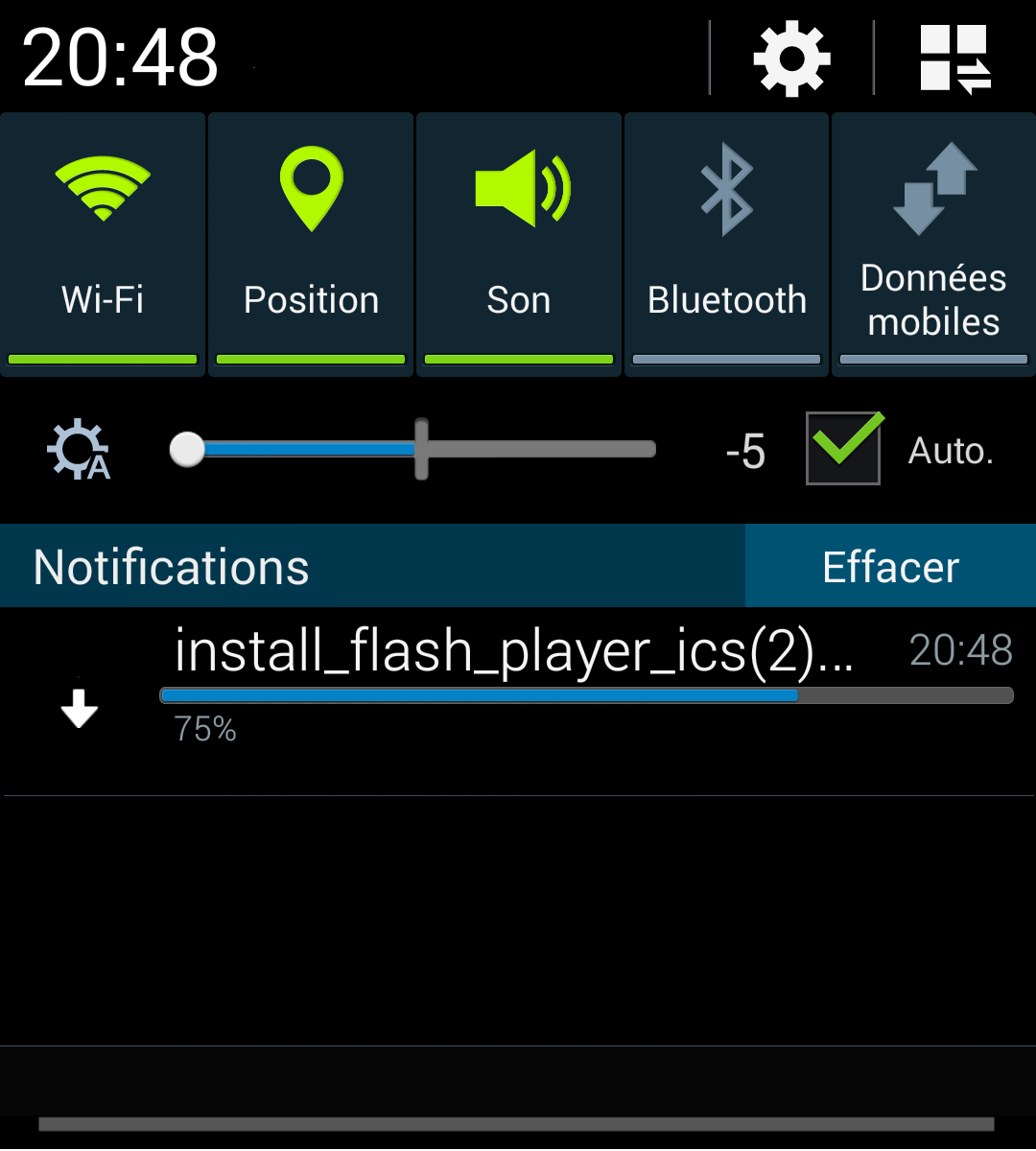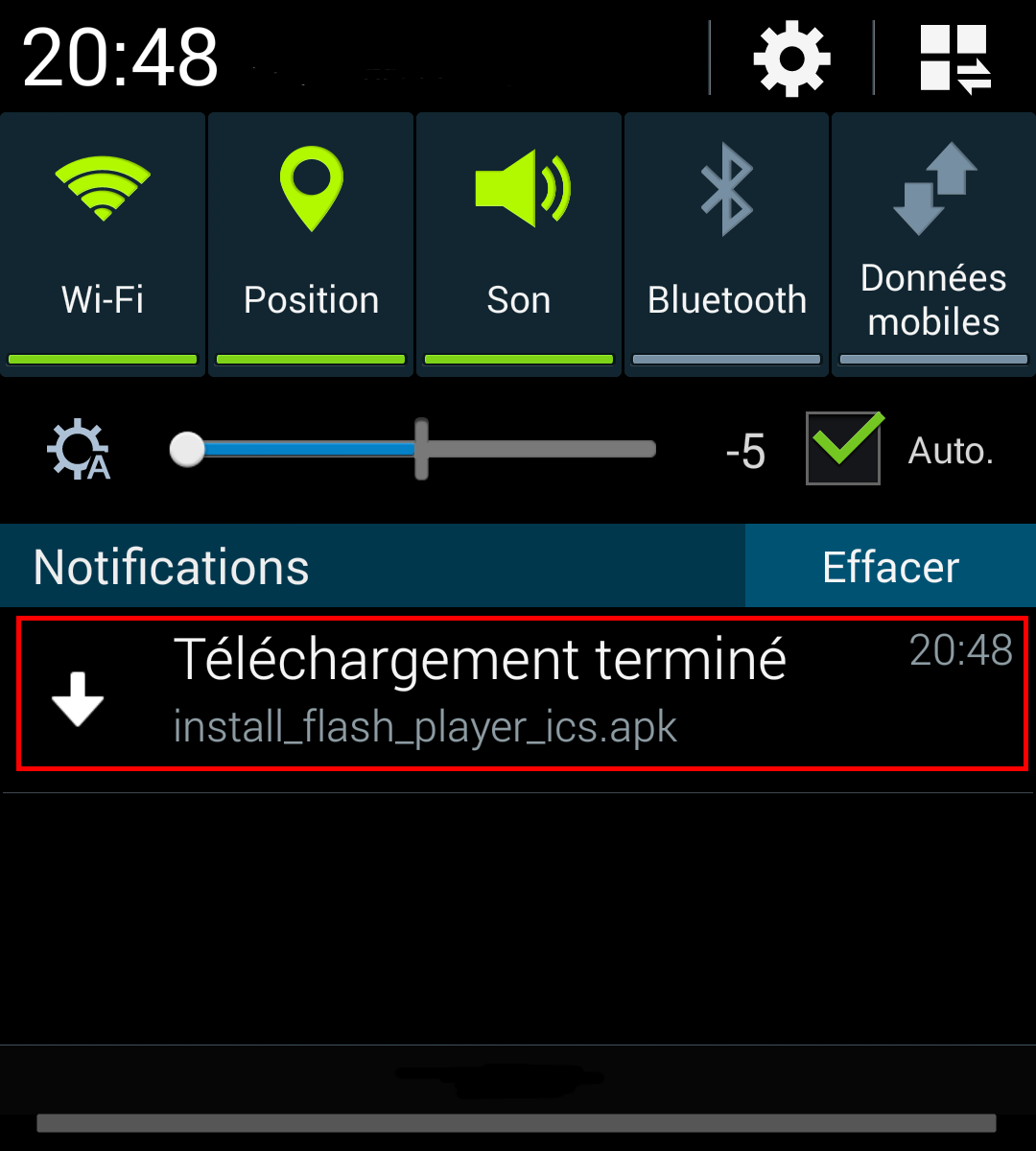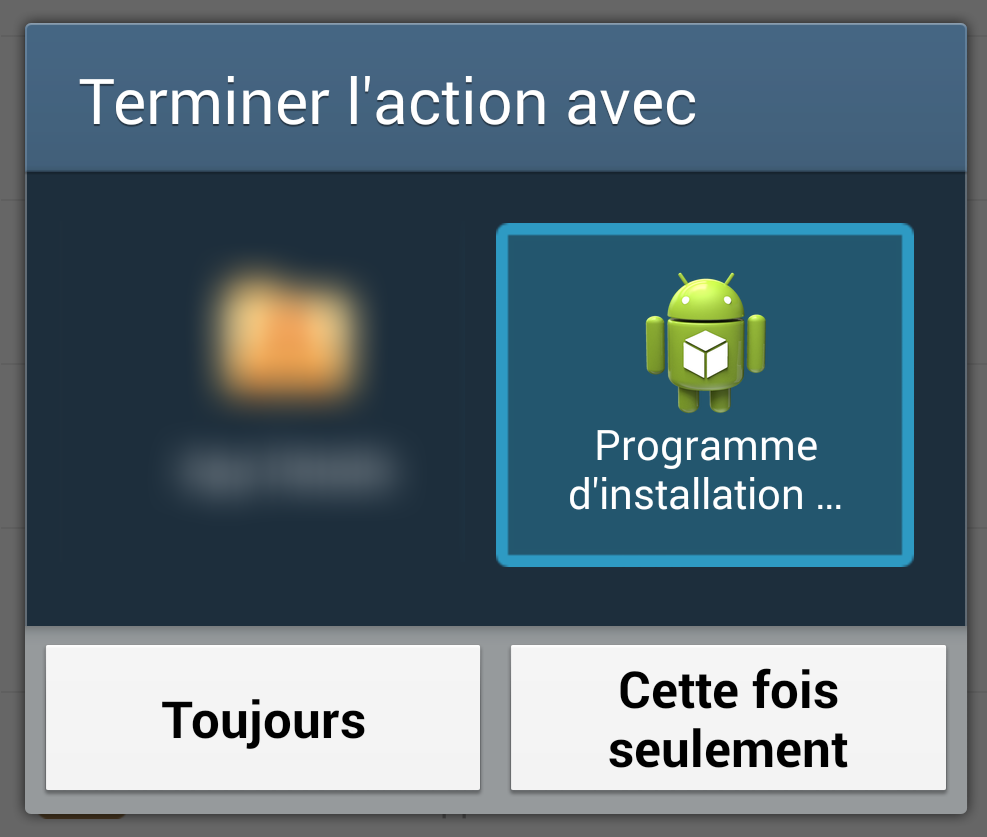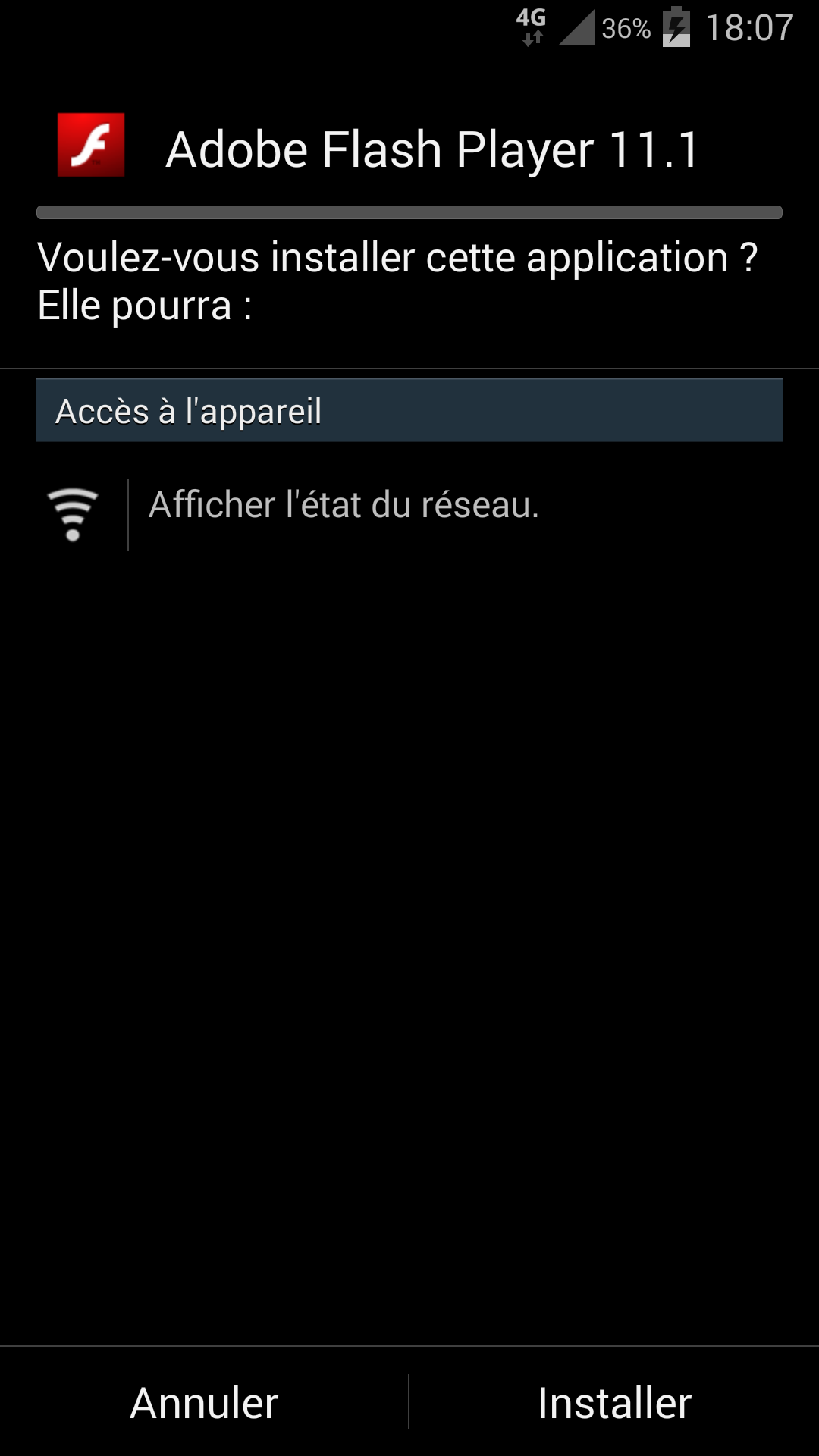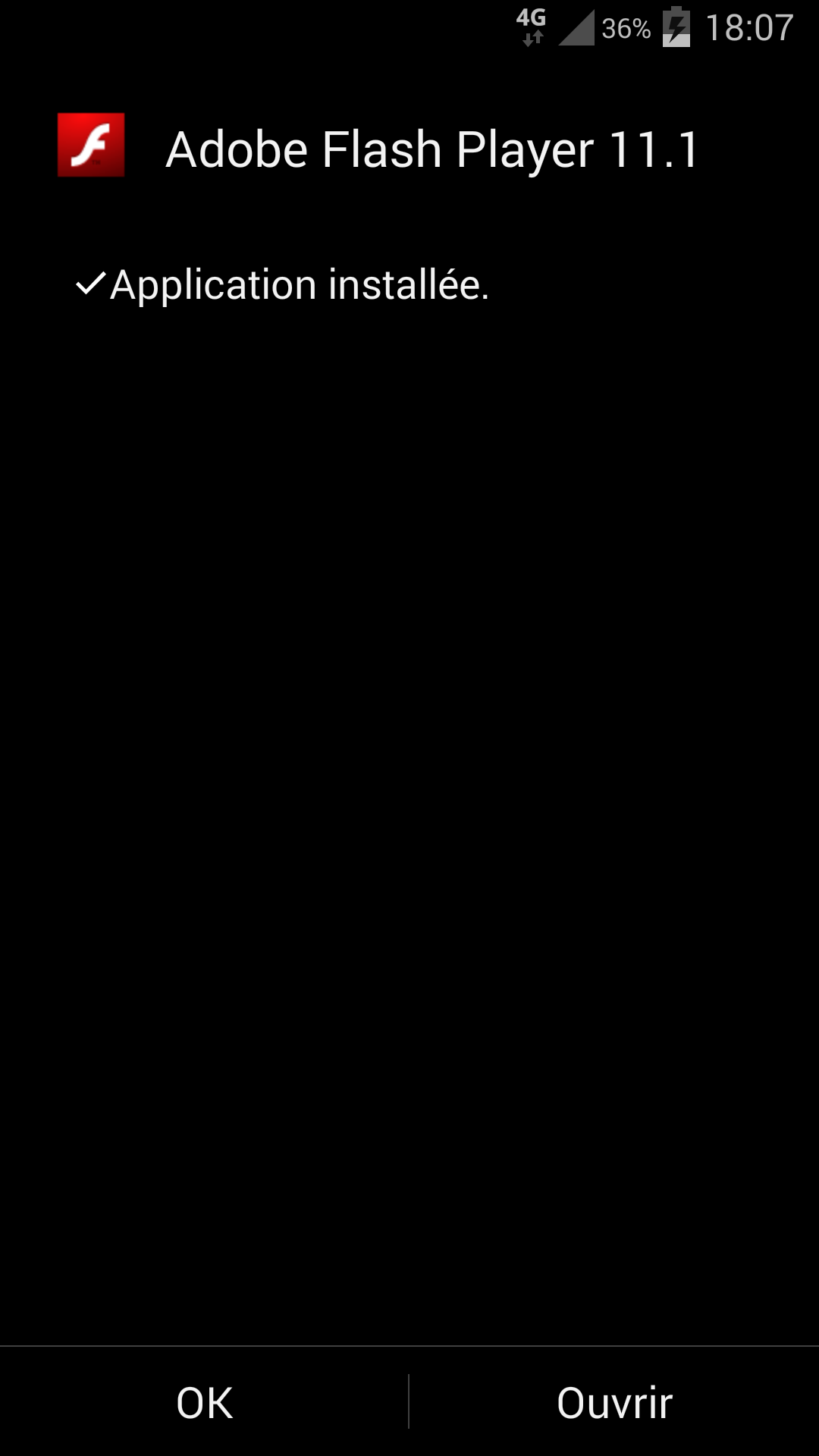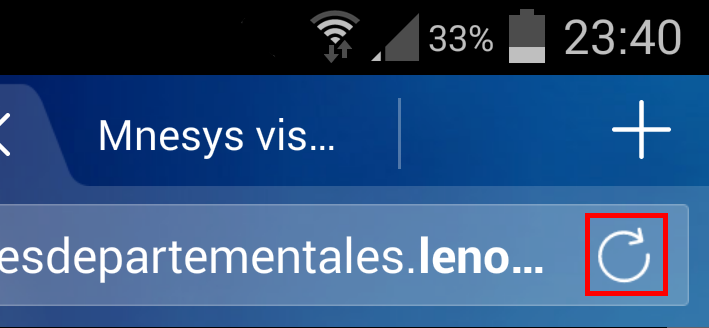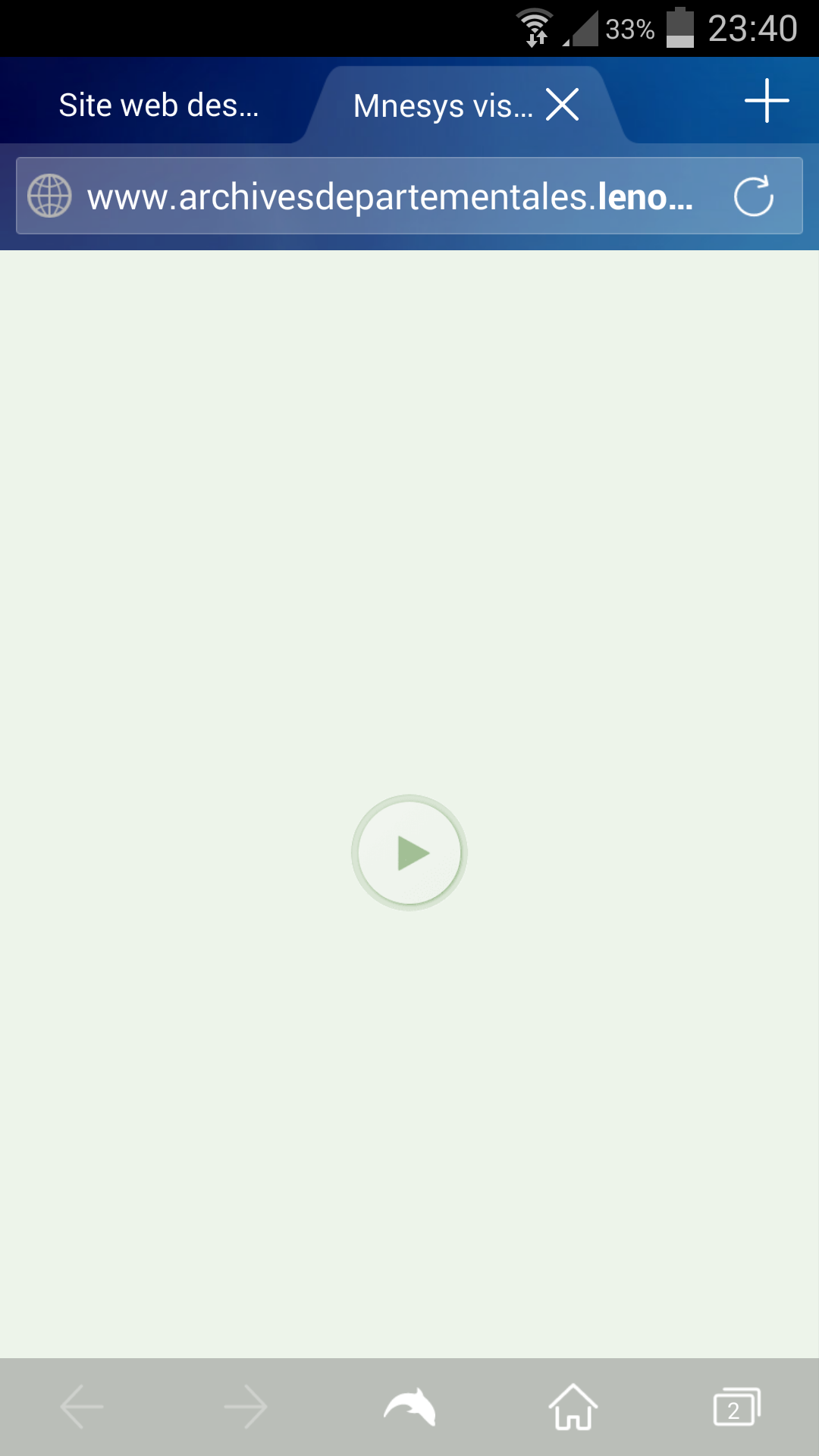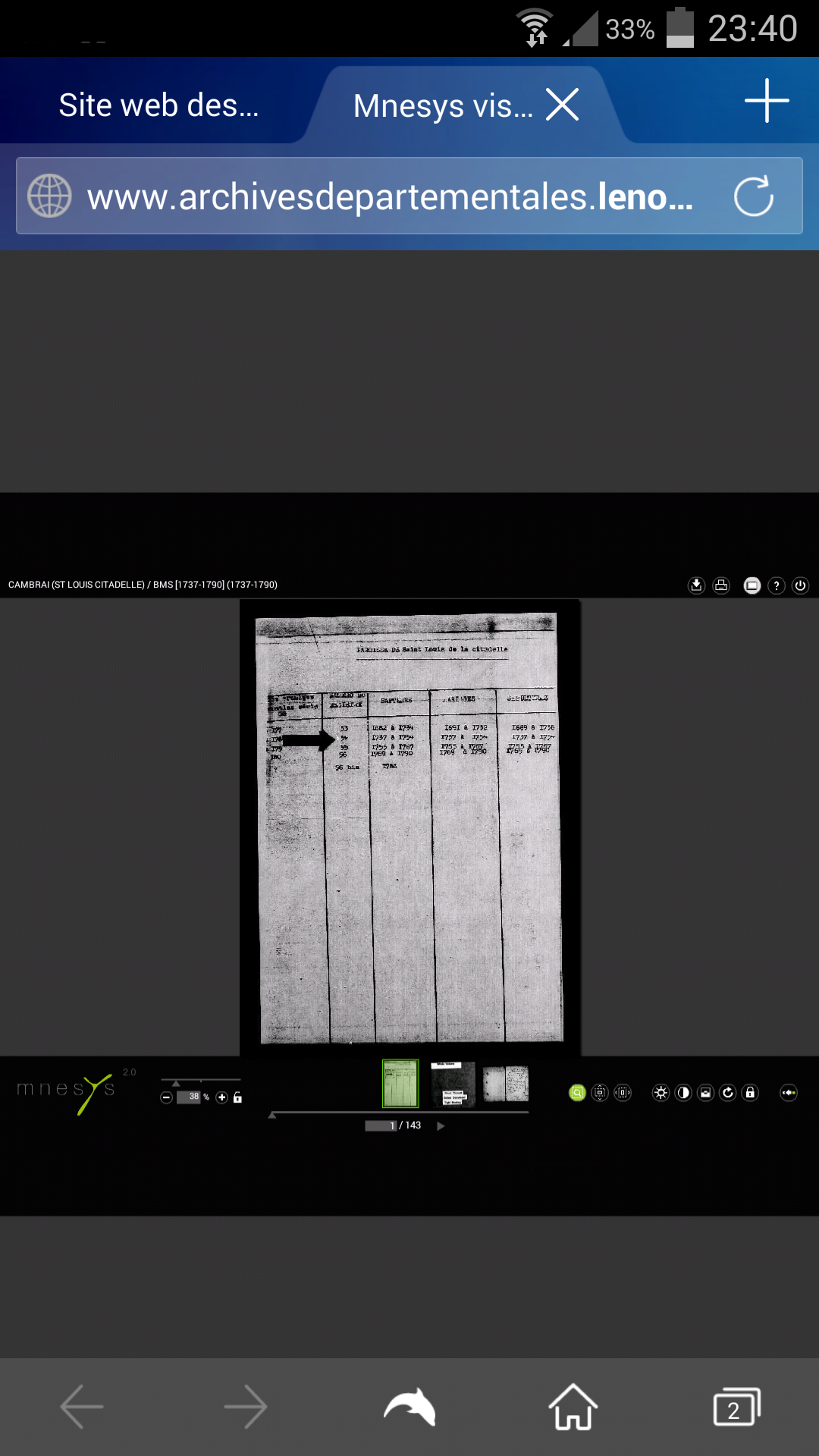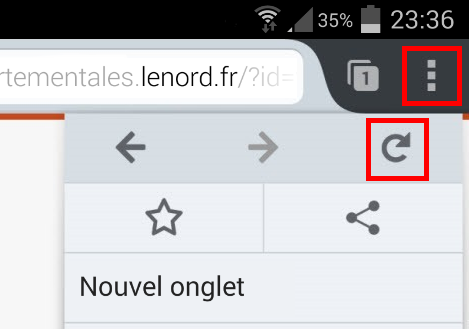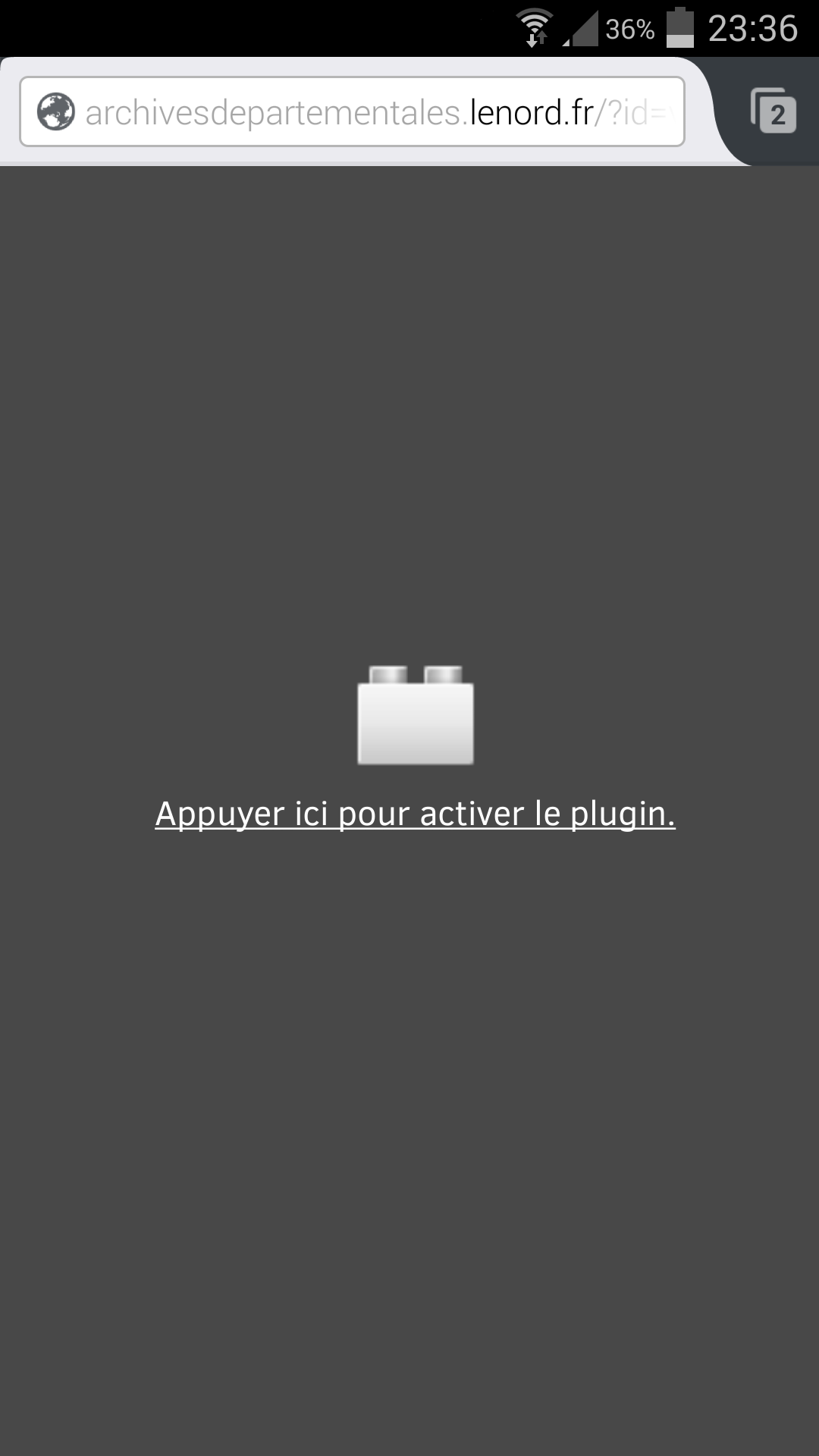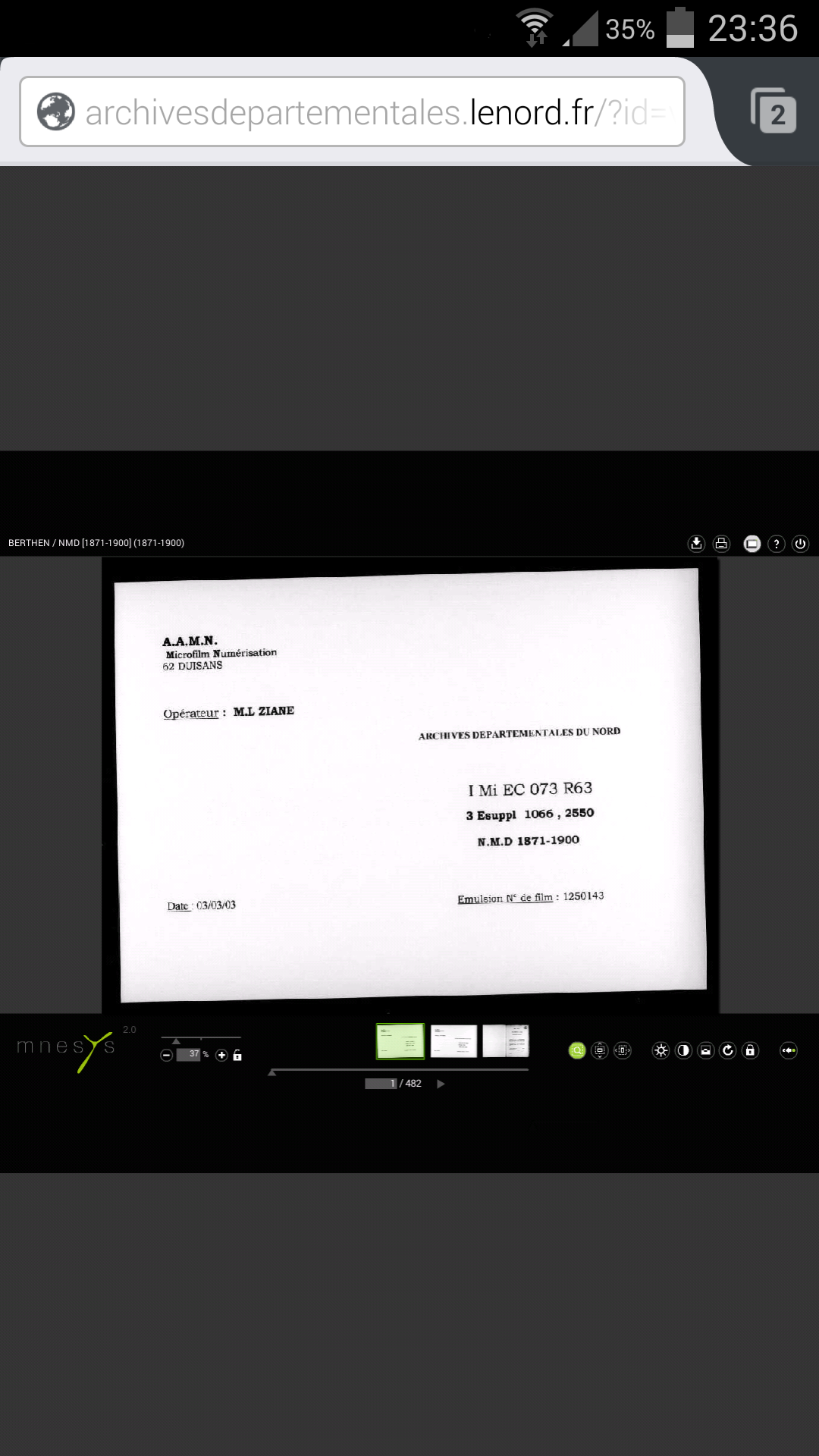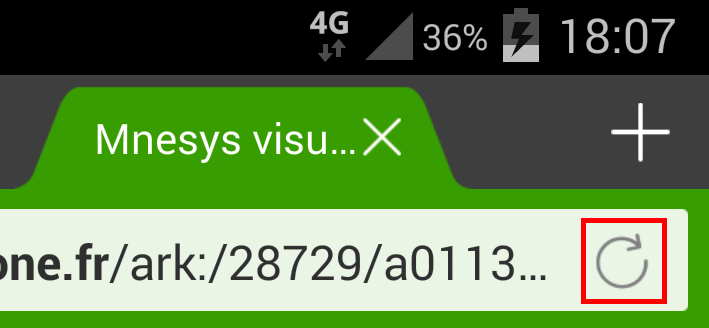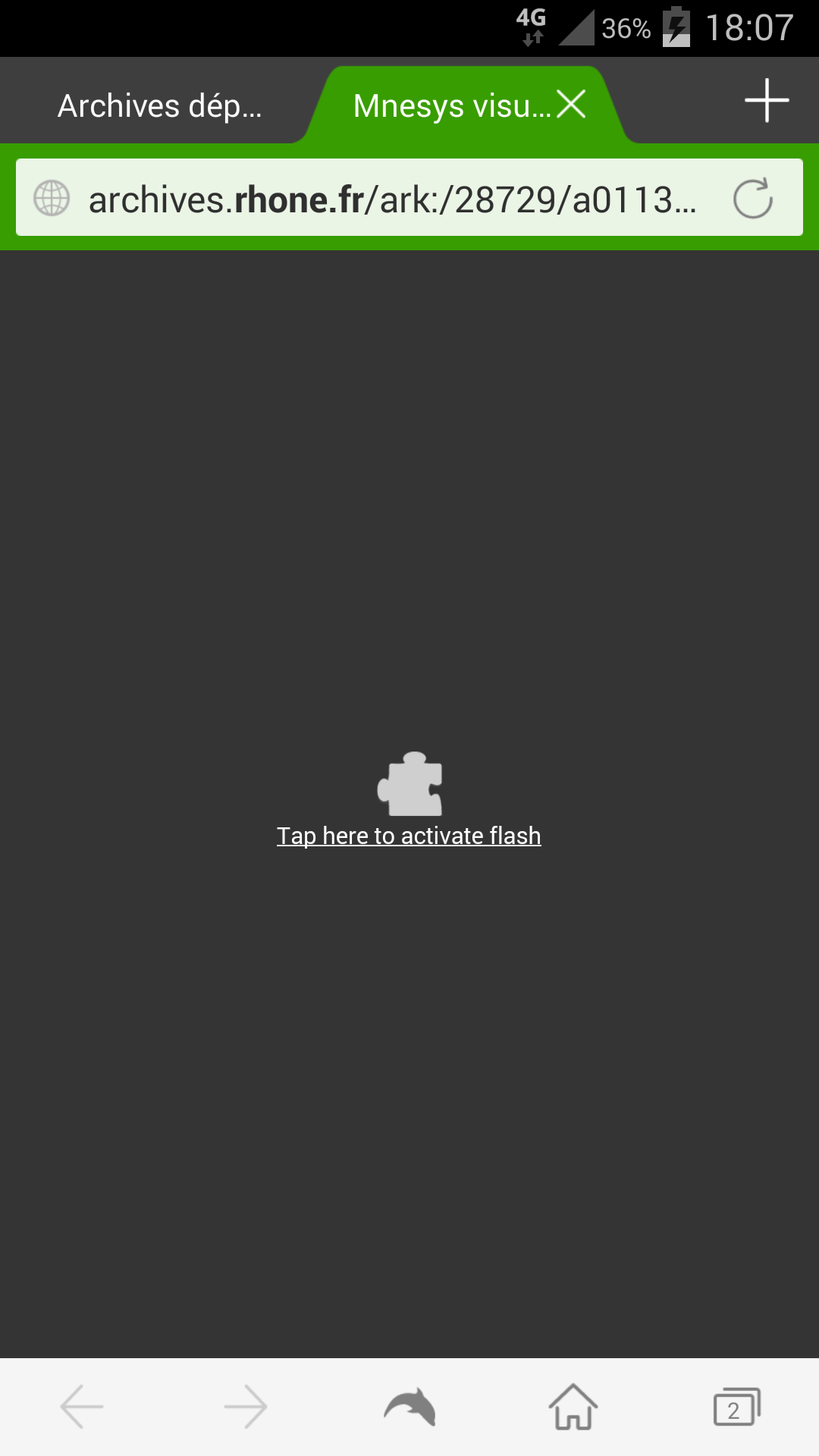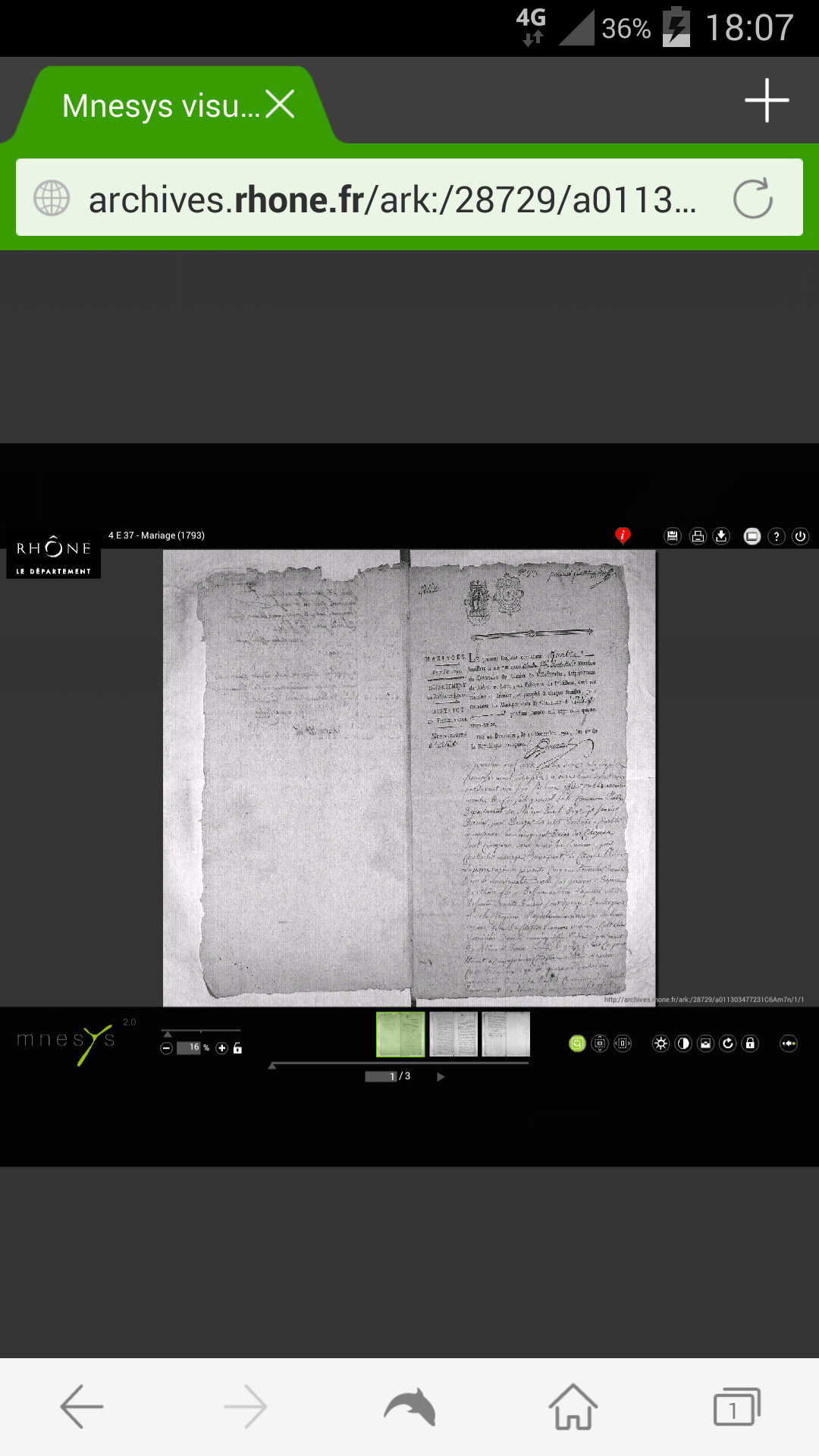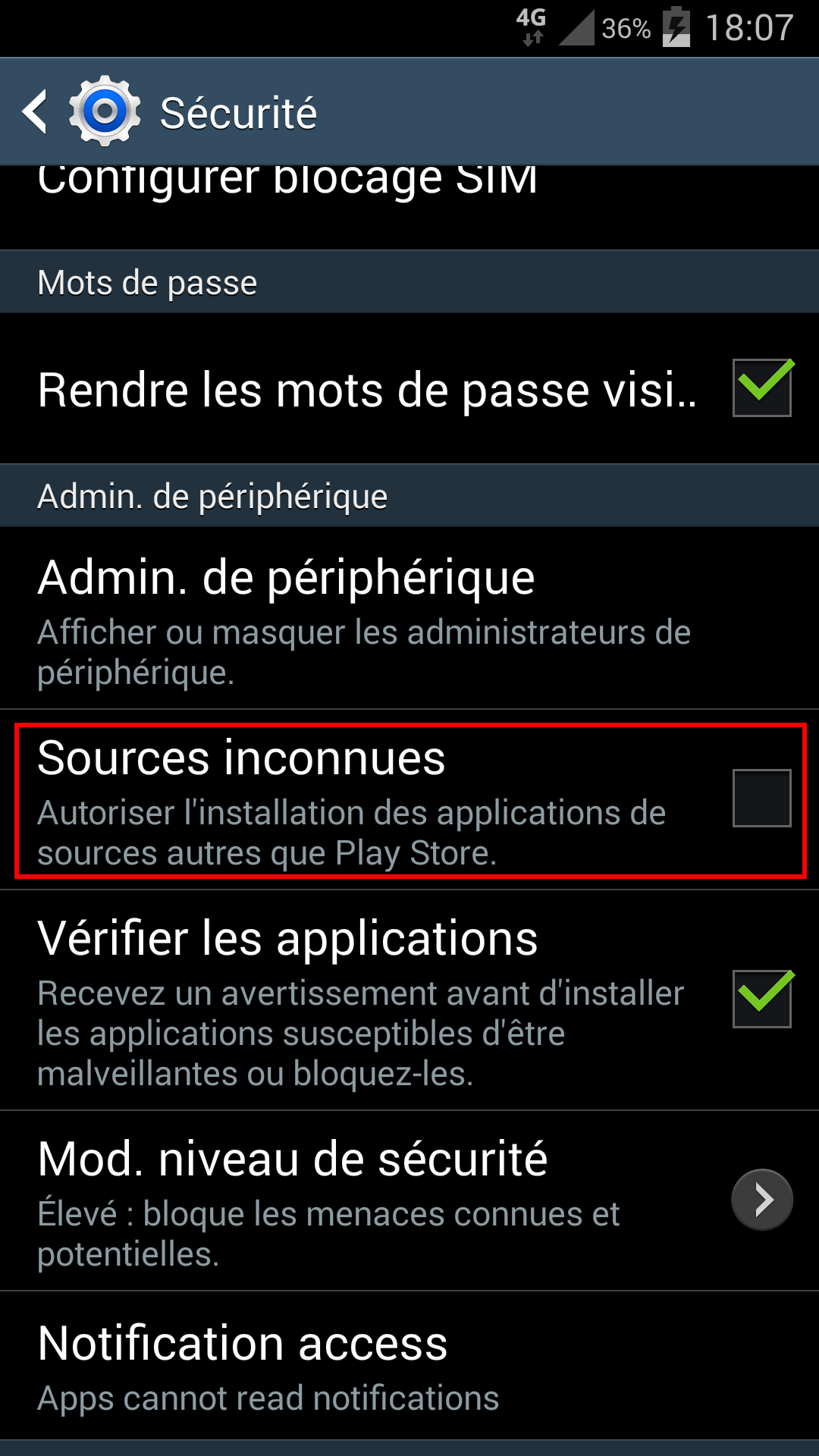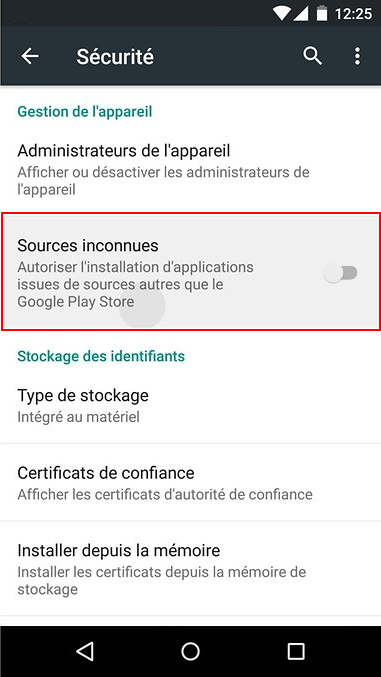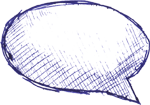La technologie Flash est un type de contenu multimédia qui n'est pas supporté nativement sur iOS et Android, conduisant à l'affichage d'une page noire ou d'un message sur fond gris lors de la visite d'un site web réalisé en Flash.
Cette page va vous montrez pas à pas comment activer Flash sur votre appareil Android et vous permettre d'accéder aux sites qui utilisent Flash.
Pour ceux qui sont curieux de savoir ce qu'est Flash, pourquoi il ne fonctionne pas d'origine sur les tablettes et ce qu'implique son activation, vous trouverez les réponses à toutes ces questions à la suite du tutoriel d'installation pas à pas.
Exemple d'un site en Flash qui ne s'affiche pas, ici les Archives départementales du Rhône, dans Chrome, Firefox, Dolphin Browser et le navigateur web par défaut :
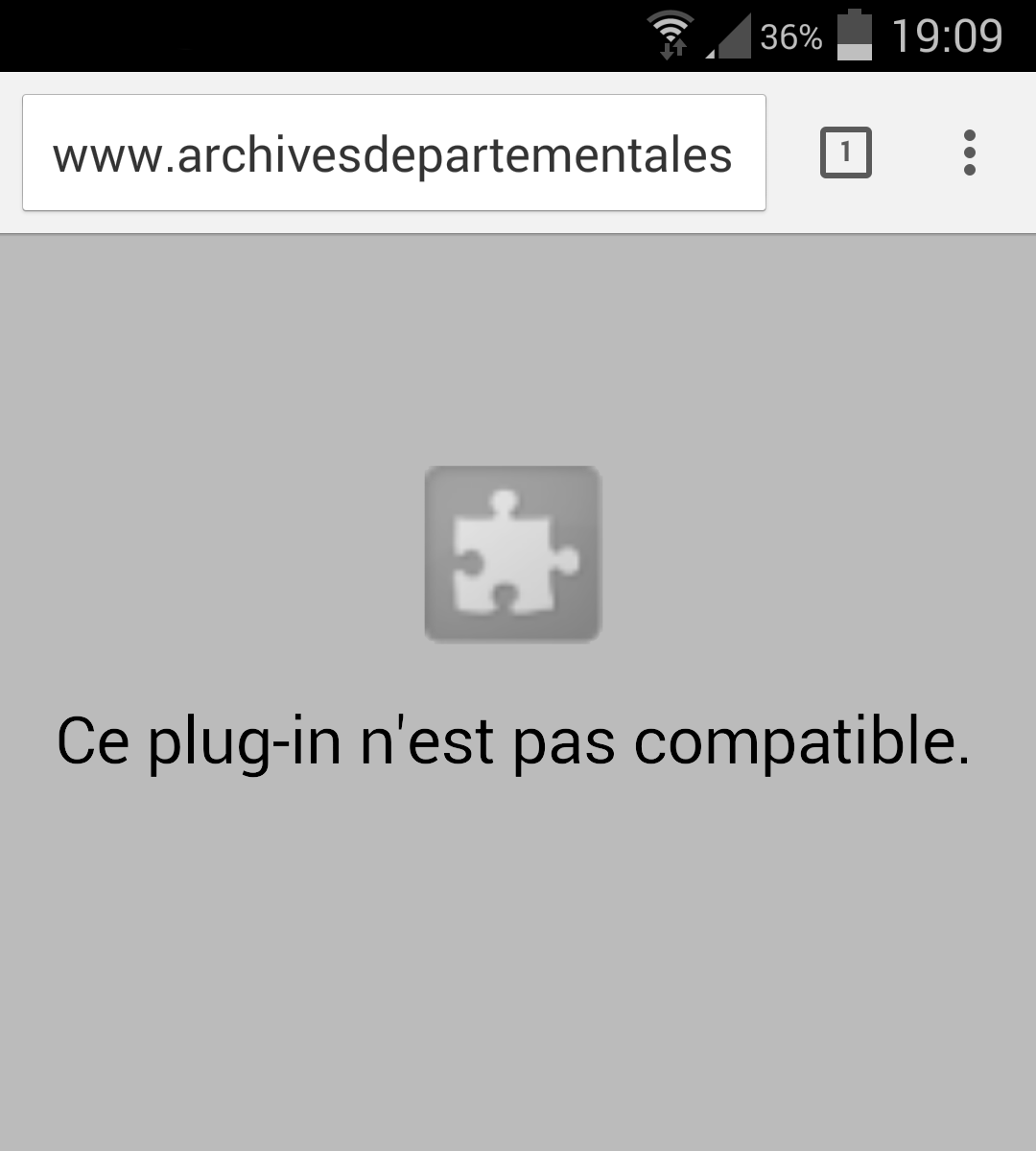
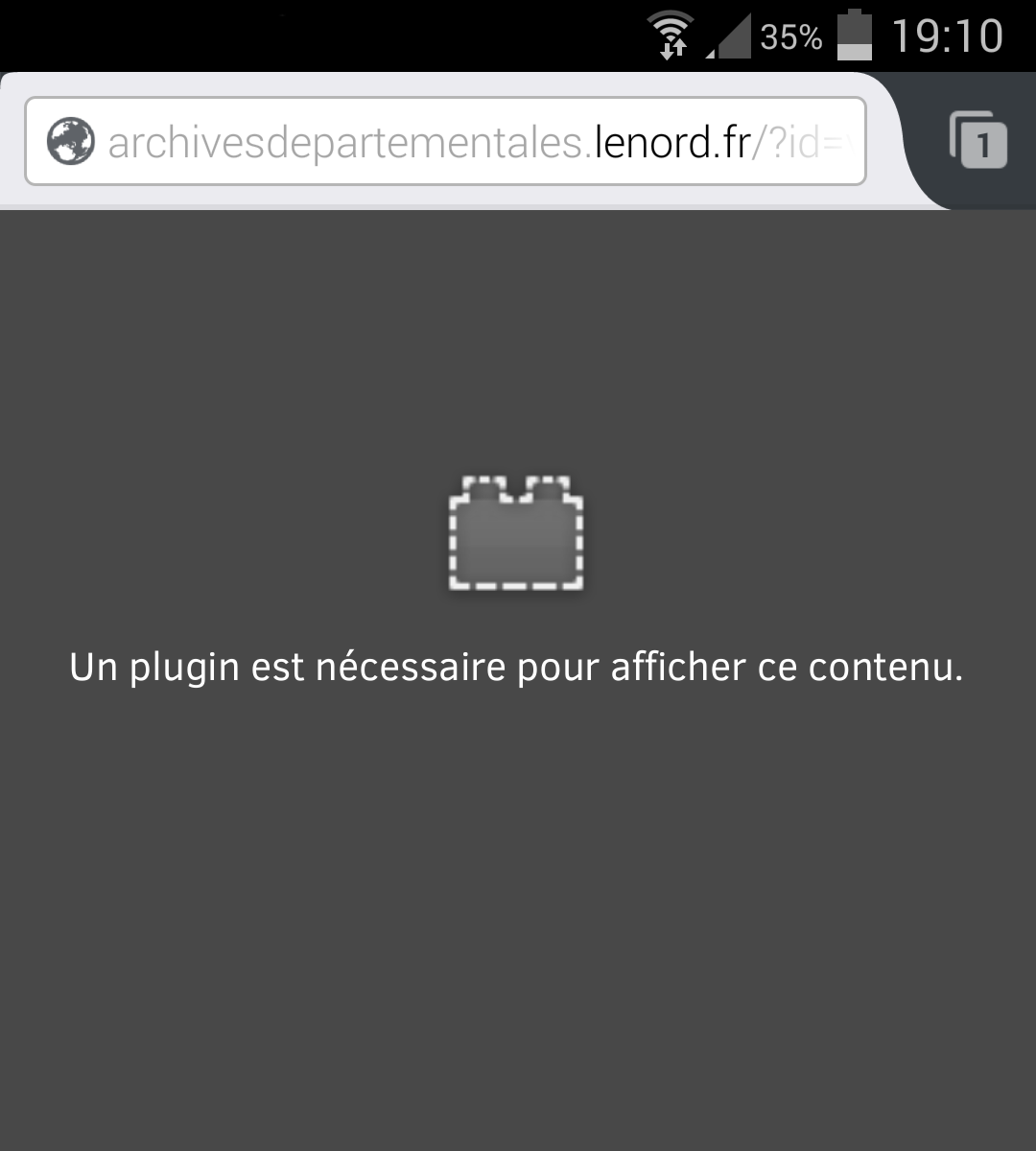
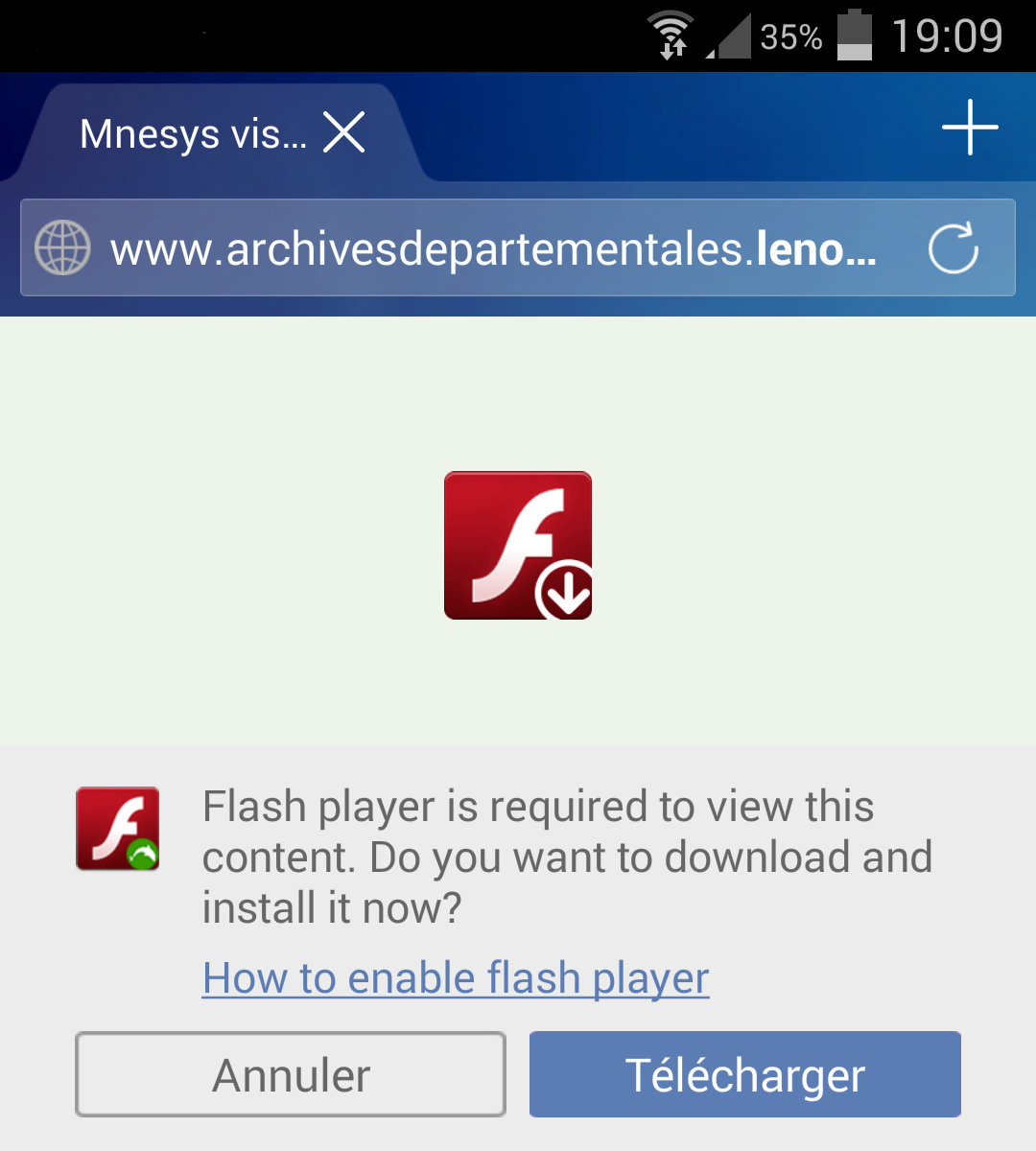
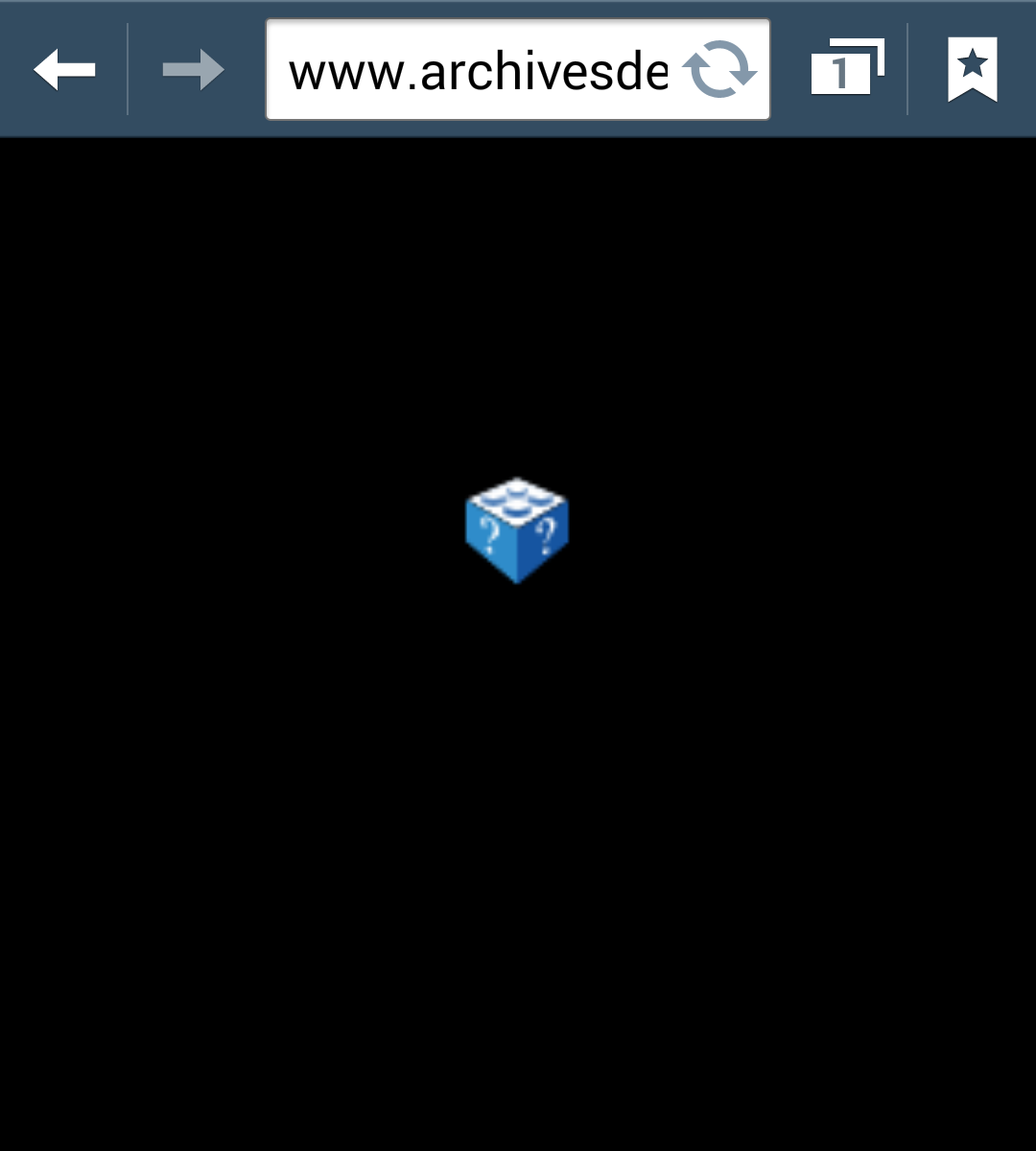
Tutoriel d'installation pas à pas de Flash
Ce tutoriel détaille pas à pas l'activation d'Adobe Flash Player sur les smartphones et tablettes Android (cela ne s'applique pas aux appareils Apple sous iOS).
L'application par défaut pour aller sur Internet (nommée « Internet » ou « Navigateur »), ainsi que Chrome, ne prennent pas en charge le Flash. Nous allons donc télécharger un autre navigateur web (qui peut tout à fait coexister avec votre navigateur habituel), puis nous installerons la dernière version d'Adobe Flash manuellement sans passer par le Play Store.
La plupart des captures d'écran correspondent à celles obtenues sur un appareil Samsung sous Android 4.4. Selon votre modèle d'appareil et la version d'Android utilisée certaines étapes peuvent légèrement varier.
1. Installer un navigateur pouvant supporter le Flash
Je vous conseille deux navigateurs, Dolphin Browser et Firefox, tous deux en Français (quelques manques dans la traduction de Dolphin font que certaines phrases peuvent s'afficher en anglais). Ce tutoriel a été réalisé pour Firefox et Dolphin Browser, avec une préférence pour Dolphin Browser qui rend la procédure plus simple car il facilite le téléchargement de Flash.
Il est tout à fait possible de continuer à utiliser votre navigateur habituel et de n'utiliser Dolphin Browser ou Firefox qu'occasionnellement lorsque vous avez besoin de consulter du contenu Flash. L'application s'ajoute, mais ne remplace pas votre navigateur actuel. De plus, Android vous demandera au besoin quel Navigateur web vous souhaitez utiliser par défaut.
Pour cette première étape, installez un de ces deux navigateurs (si ce n'est déjà fait) soit à partir du Play Store, soit en cliquant sur un des liens ci-dessous :
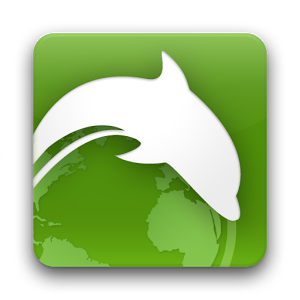
Dolphin Browser
par Dolphin Browser
Dolphin rend la navigation mobile facile, en s'adaptant à la façon dont vous voulez naviguer avec un écran d'accueil personnalisé, un contrôle vocal et gestuel, des paramètres personnalisables et des fonctionnalités de partage.
Avec une vitesse exponentielle, Dolphin déclasse les autres navigateurs mobiles sur le marché.
Gratuit
Taille ≈15 Mo
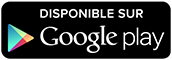

Navigateur web Firefox
par Mozilla
Le navigateur web Firefox vous apporte le meilleur de la navigation web sur votre mobile. Il est rapide, facile à utiliser, personnalisable, et embarque les dernières fonctionnalités de sécurité et de confidentialité pour vous aider à rester en sécurité en ligne.
Gratuit
Taille ≈34 Mo
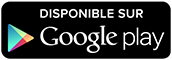
Google Play Store
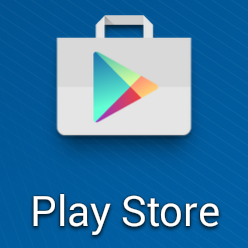
Pour installer un des deux navigateurs web, deux solutions : soit cliquer sur les liens indiqués ci-dessus, soit ouvrir le Play Store et rechercher le nom des applications dans le champ de recherche.
Si vous possédez déjà Firefox ou Dolphin Browser je vous recommande de vérifier que vous possédez la version la plus à jour. Pour ce faire, ouvrez le Play Store, dans le menu choisissez “Mes jeux et applications” et si Firefox ou Dolphin Browser se trouvent dans la section “Mises à jour”, cliquez sur l'élément dans la liste, puis appuyez sur le bouton "Mettre à jour" et confirmez.
2. Autoriser l'installation d'applications en dehors du Play Store
Allez dans les « Paramètres » de votre téléphone (parfois nommé « Réglages » ou « Settings »). Vous trouverez cet icône sur votre écran d'accueil (Home) ou dans la liste des applications (Drawer). Selon les versions d'Android, l'icône peut varier :
Android KitKat (4.4)

|
Android Lollipop (5.0)
et Marshmallow (6.0)
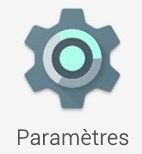
|
Une fois dans les paramètres de votre téléphone, ouvrez la rubrique « Sécurité » et cocher l'option « Sources inconnues » et confirmez l'action si cela vous est demandé. Là encore, selon la version et le modèle, les menus peuvent varier sensiblement :
- Android 4.4
- Android 5.0 et 6.0
Sous Android KitKat (4.4) avec la surcouche Samsung TouchWiz :
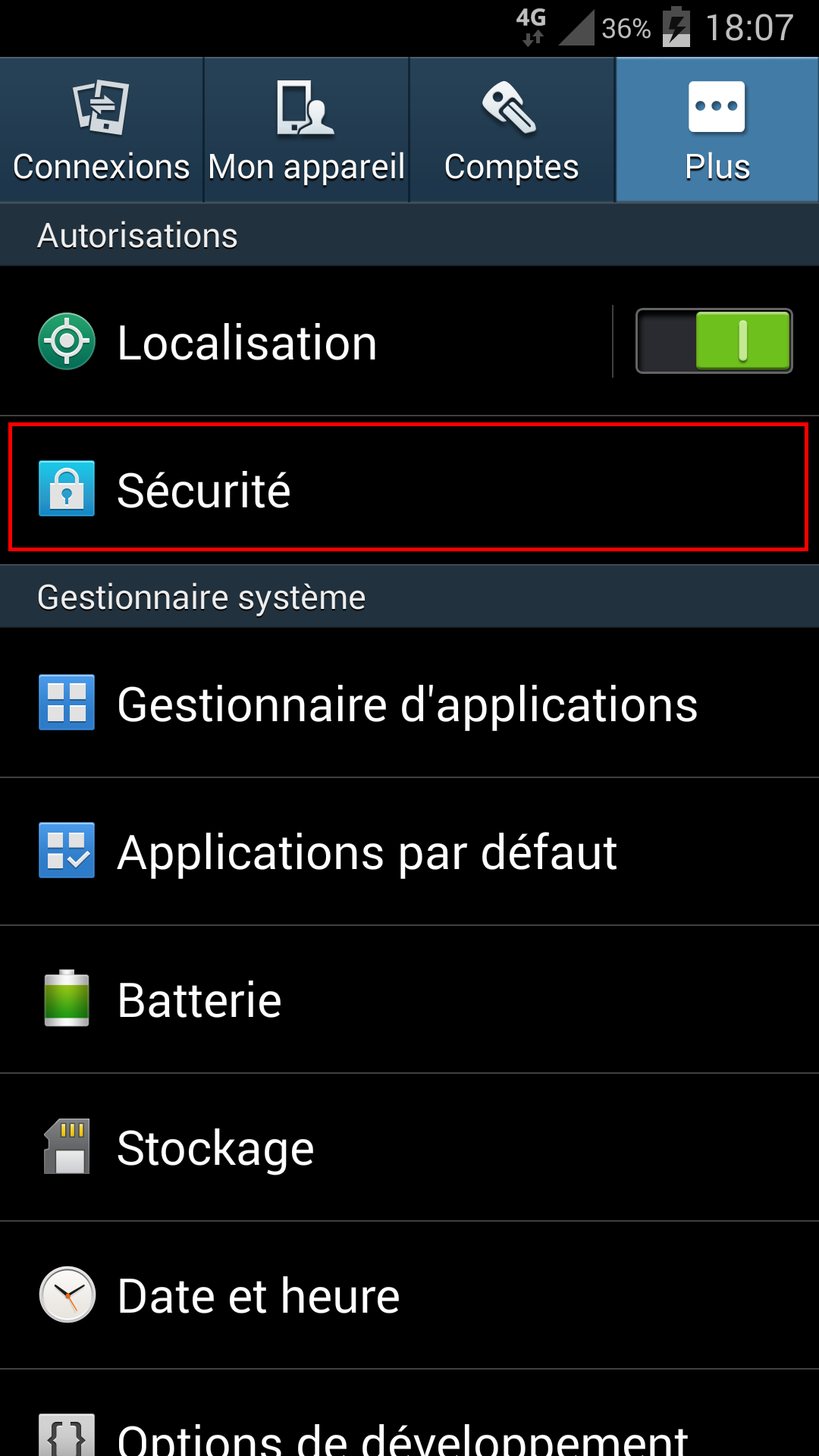
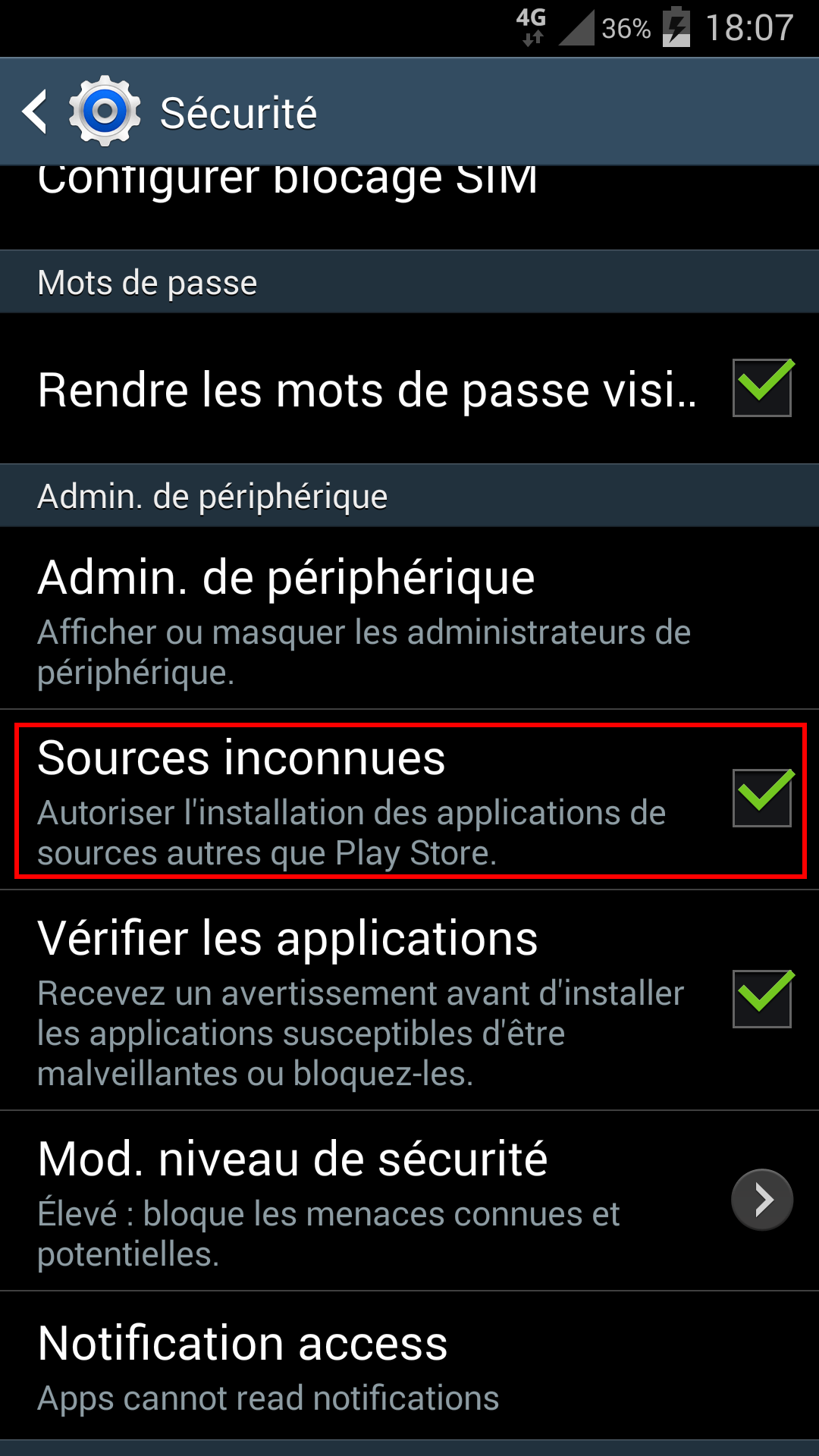
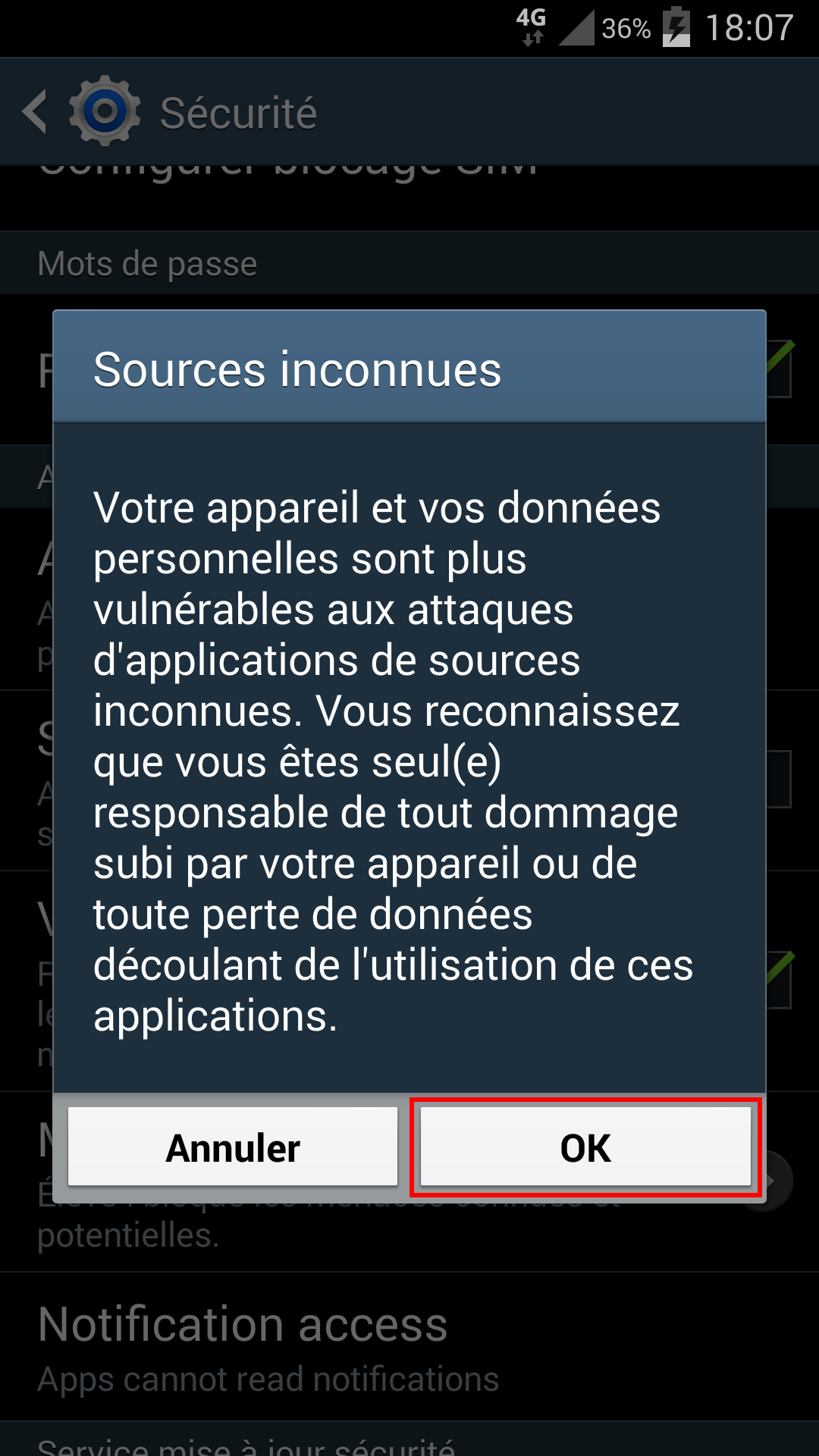
Sous Android Lollipop (5.0) et Marshmallow (6.0) :
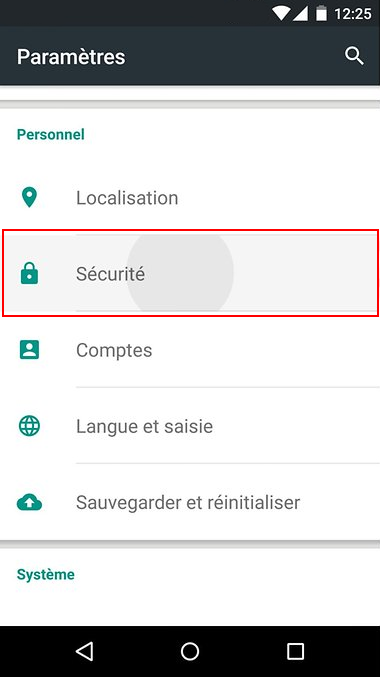
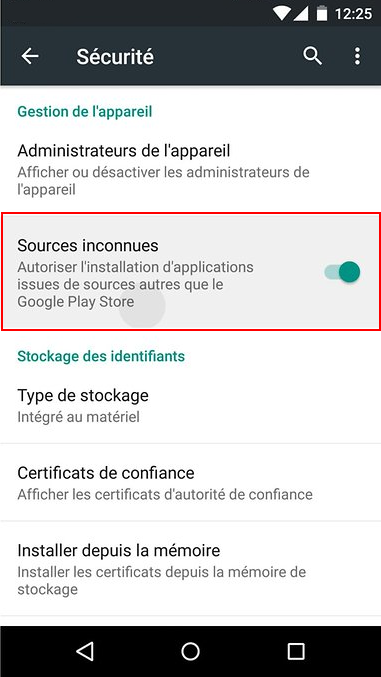
Puis confirmez en appuyant sur “OK” dans la fenêtre d'avertissement qui s'affiche.
Attention : à la fin de ce tutoriel, pensez bien à décocher cette option dans la dernière étape.
En savoir plus sur l'option « Sources inconnues »...
Les applications du Play Store, bien que non vérifiées manuellement sont soumises à un certains nombres de contrôles automatiques, ainsi les applications dangereuses (virus, vol de données personnelles, ...) sont rapidement supprimées du Play Store et dans des cas extrêmes, Google peut déclencher la désinstallation automatique de telles applications.
Par sécurité, le Play Store est par défaut la seule source autorisée d'applications sur les appareils Android.
Le lecteur Flash, n'étant plus maintenu par son éditeur, elle a été retirée du Play Store. Pour l'installer, il faut alors la télécharger manuellement et exécuter le fichier d'installation, au format APK (Android Package). En cochant l'option qui autorise les « Sources inconnues », il est possible de lancer le fichier APK pour installer notre application. Dans notre cas, le fichier APK est sûr car l'application Adobe Flash a été éditée par une société reconnue (Adobe) et le fichier téléchargé directement sur le site de l'éditeur.
3. Installation manuelle d'Adobe Flash Player depuis un APK
L'application Flash n'étant plus sur le Play Store, nous allons utiliser un fichier APK (Android Package) qui permet de l'installer manuellement.
La procédure varie selon que votre choix : Dolphin Browser ou Firefox. Cliquez ci-dessous sur l'onglet de l'application choisie :
Lancez l'application Dolphin Browser et naviguez jusqu'à une page proposant du contenu Flash. Vous arrivez sur une page vierge vous indiquant (en anglais) que vous ne possédez pas le lecteur Flash et vous propose de l'installer maitenant.
Si vous n'avez aucun message en bas de l'écran, cliquez sur l'icône au centre de l'écran ( ) pour le faire apparaître.
) pour le faire apparaître.
Dans l'exemple ci-dessous la visionneuse des Archives départementales du Nord :
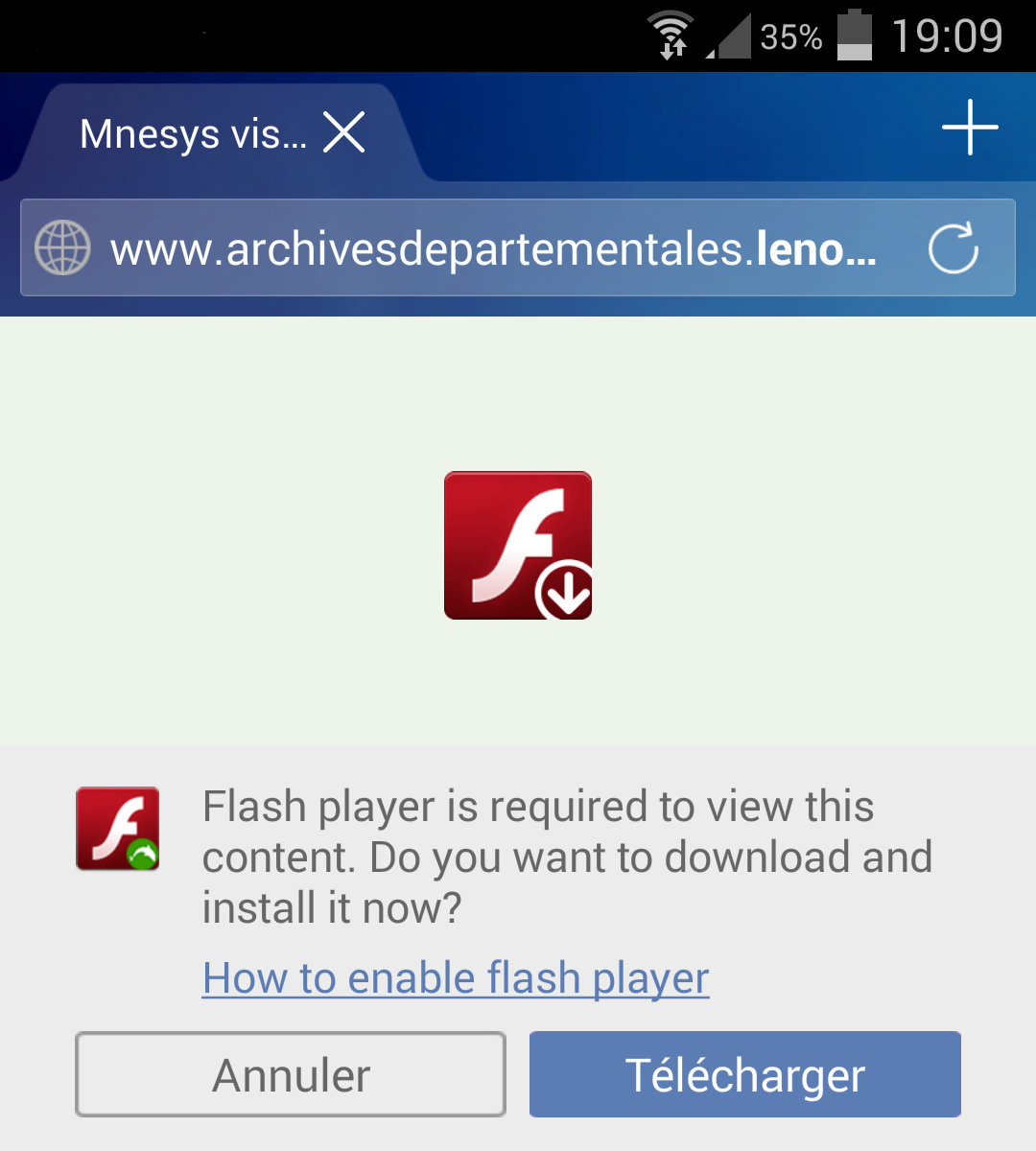
Cliquez sur le bouton “Télécharger” en bas de l'écran et patientez jusqu'à la fin du téléchargement.
Après quelques instants (selon la vitesse de votre connexion Internet) une notification vous indique la fin du téléchargement. Cliquez sur « Install » en bas de la fenêtre. Si vous n'avez pas cette option, ouvrez le menu de Dolphin Browser en appuyant sur le dauphin au centre de la barre du bas. Puis ouvrez les « Téléchargements ». Puis localisé le fichier « install_flash_player_ics.apk » qui vient d'être téléchargé (normalement le premier de la liste) et cliquez dessus pour l'ouvrir :
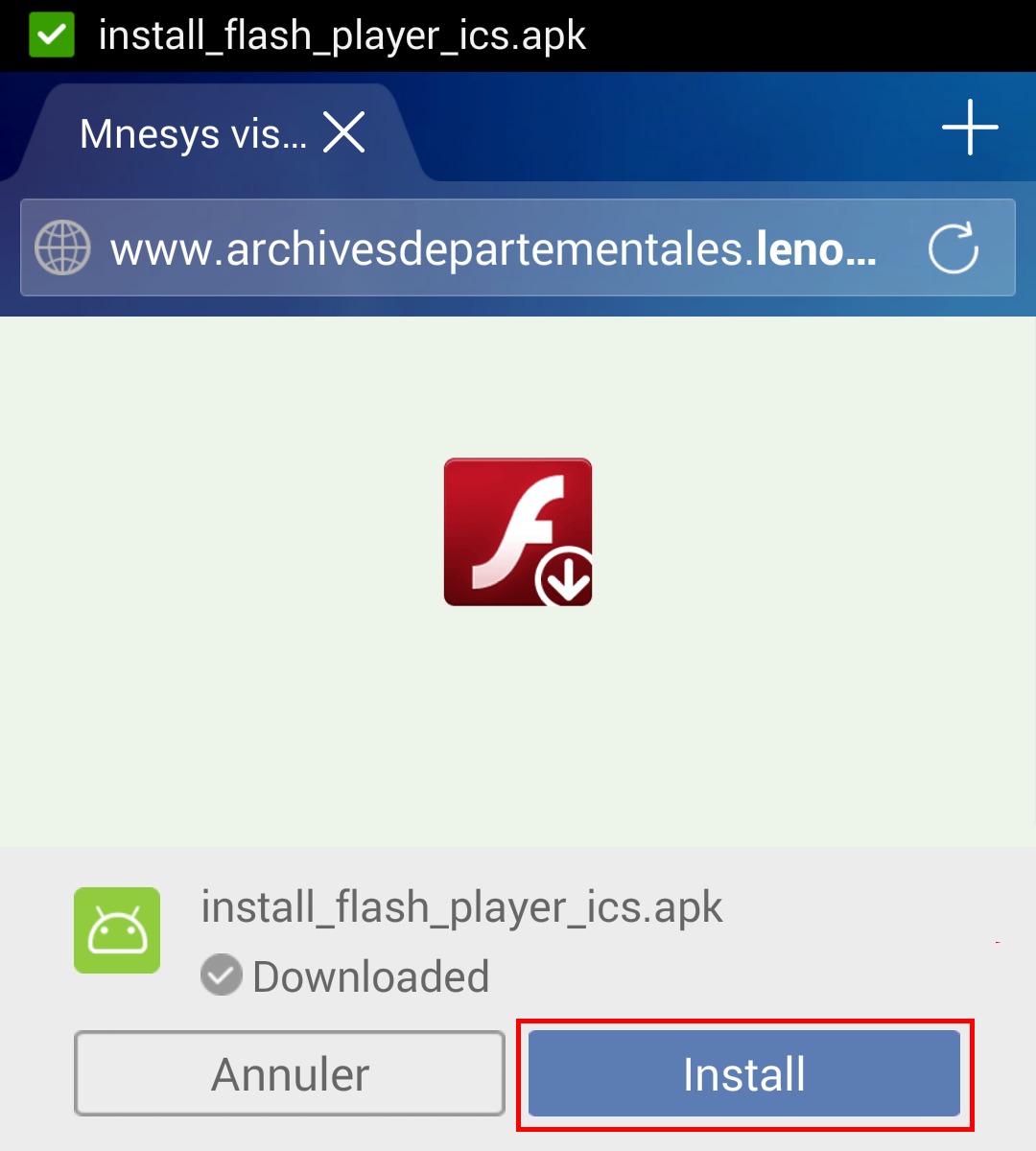
ou bien
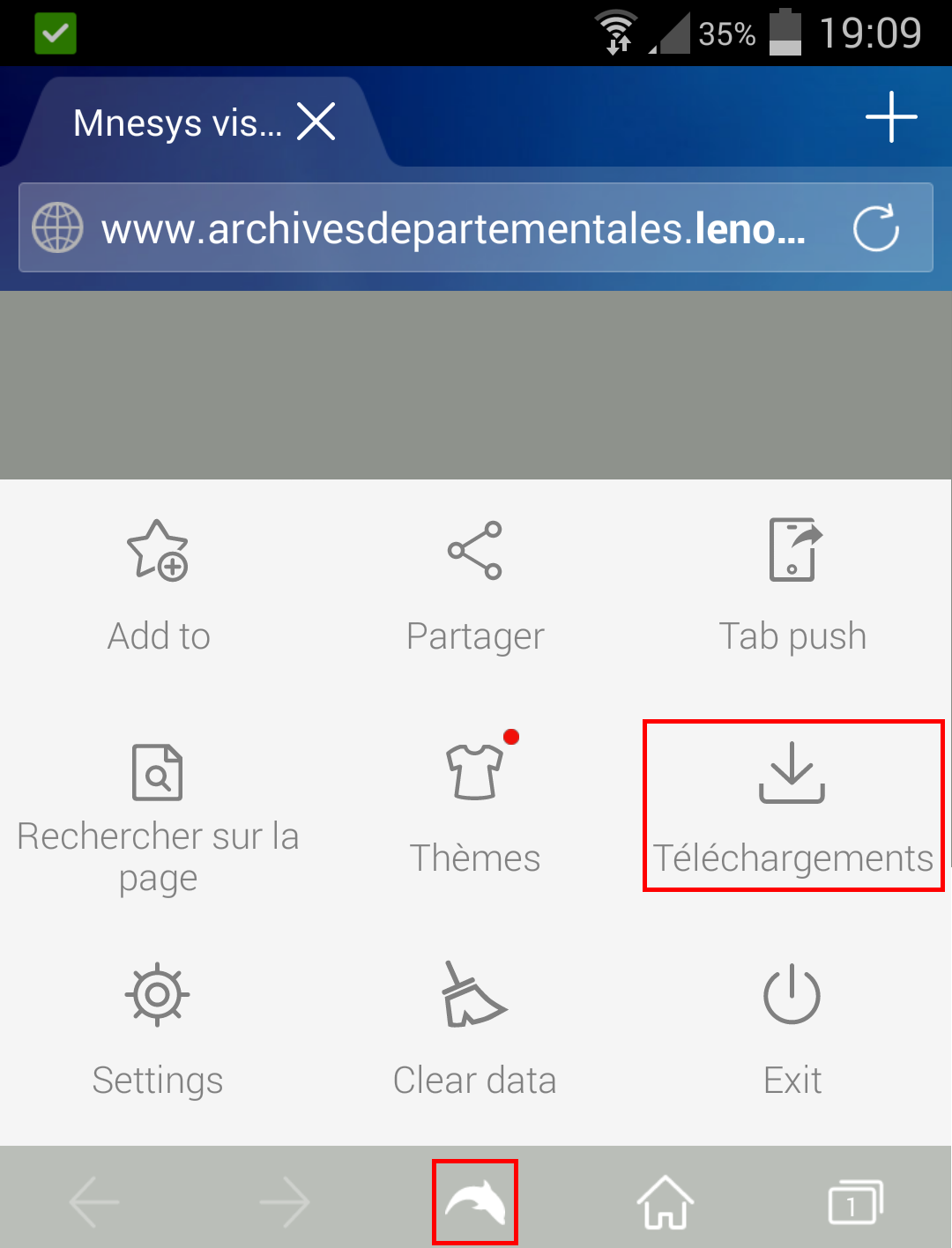
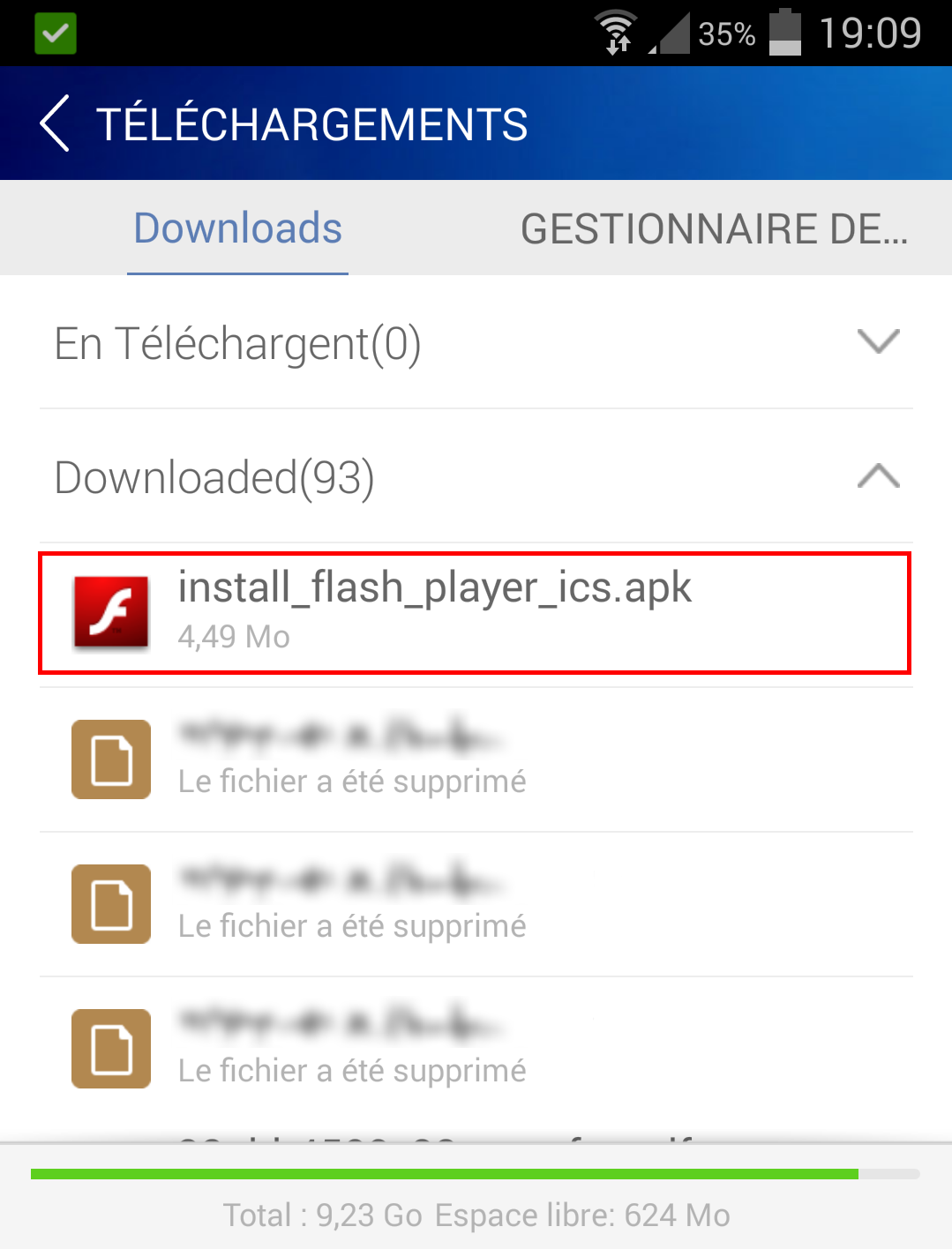
Si vous utilisez Firefox, ce navigateur ne proposant pas de lien direct pour télécharger le fichier d'insatllation APK, vous devrez le télécharger vous-même en utilisant le lien suivant :
Télécharger install_flash_player_ics.apk
http://download.macromedia.com/pub/flashplayer/installers/archive/android/11.1.115.81/install_flash_player_ics.apk
Est-ce que ce fichier est sûr ?
Comme nous avons activé l'installation de “sources inconnues” il faut se poser la question de l'origine du fichier APK téléchargé.
Le lien donné ci-dessus est issu du site officiel d'Adobe. Il est visible sur cette page si vous souhaitez vérifier par vous-même :
http://helpx.adobe.com/fr/flash-player/kb/archived-flash-player-versions.html
L'origine de ce fichier étant fiable, vous pouvez procéder à l'installation.
Une fois cliqué sur le lien, Firefox vous demande comment télécharger le fichier, cliquez simplement sur “Télécherger” puis sur “Une seule fois”.
Le téléchargement démarre dans la barre de notification, ouvrez la barre de notification pour suivre son avancement. Après quelques instants (selon la vitesse de votre connexion Internet) la notification vous indique que le téléchargement est terminé. Cliquez alors sur la notification pour ouvrir le fichier :
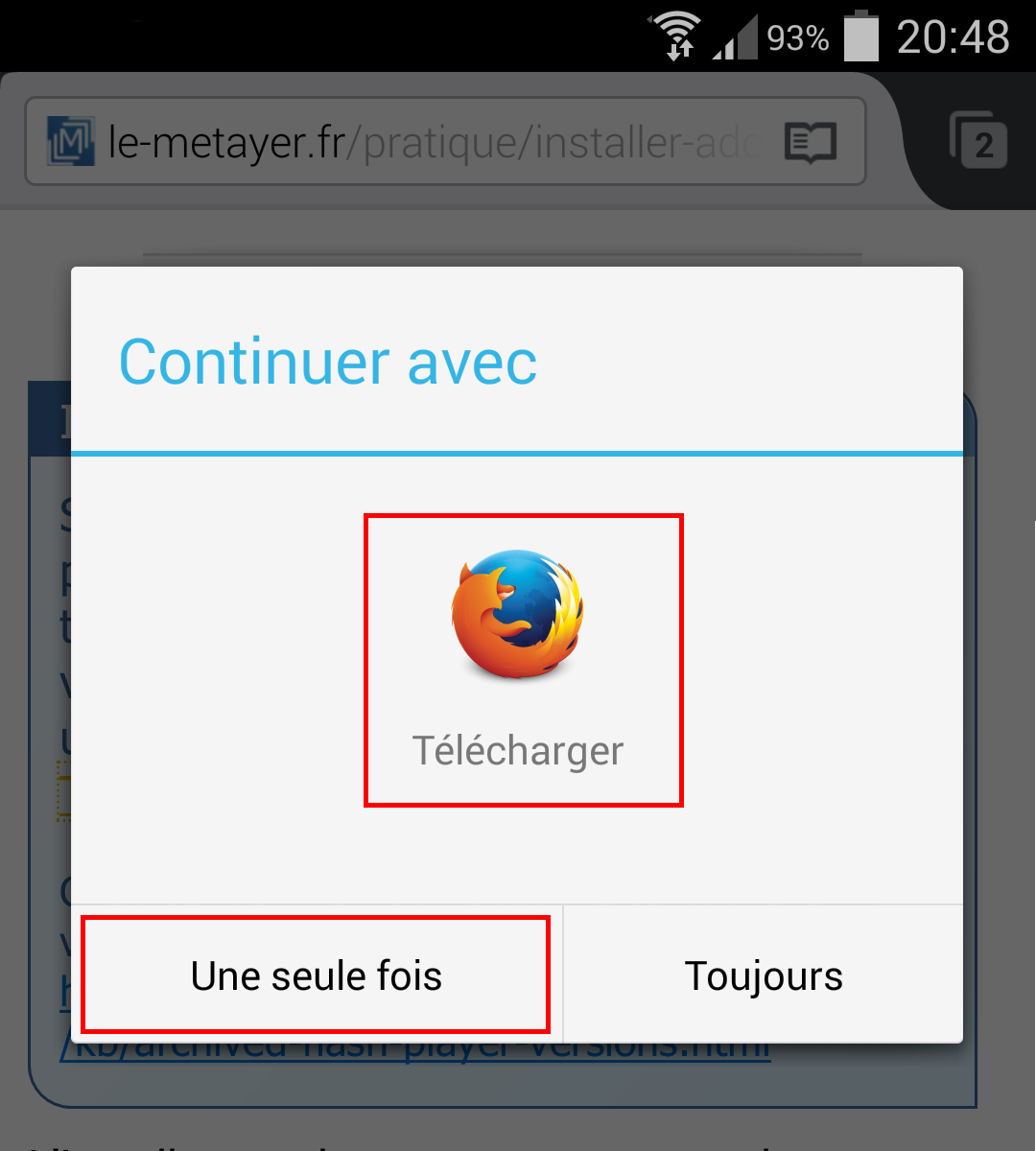
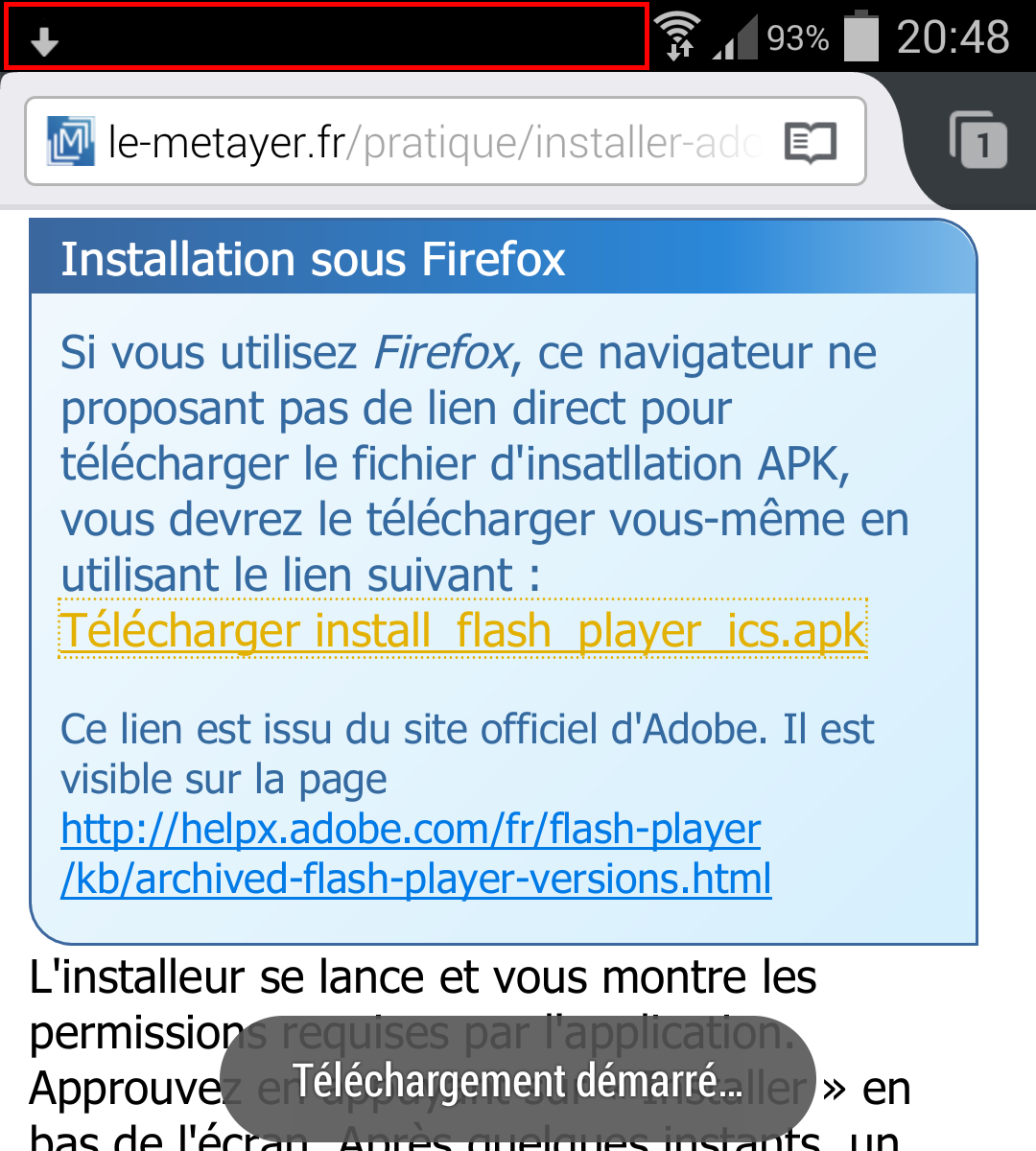
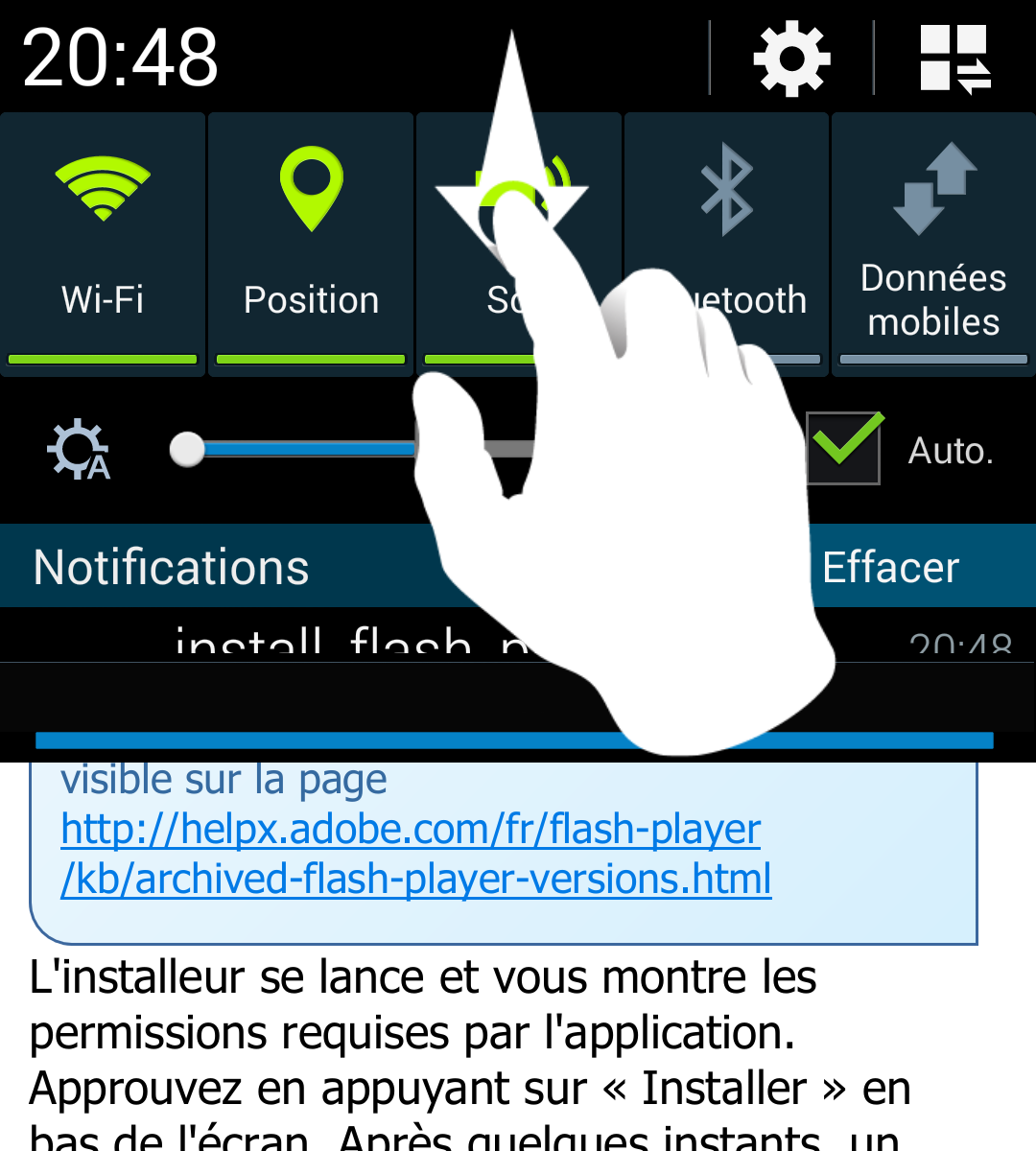
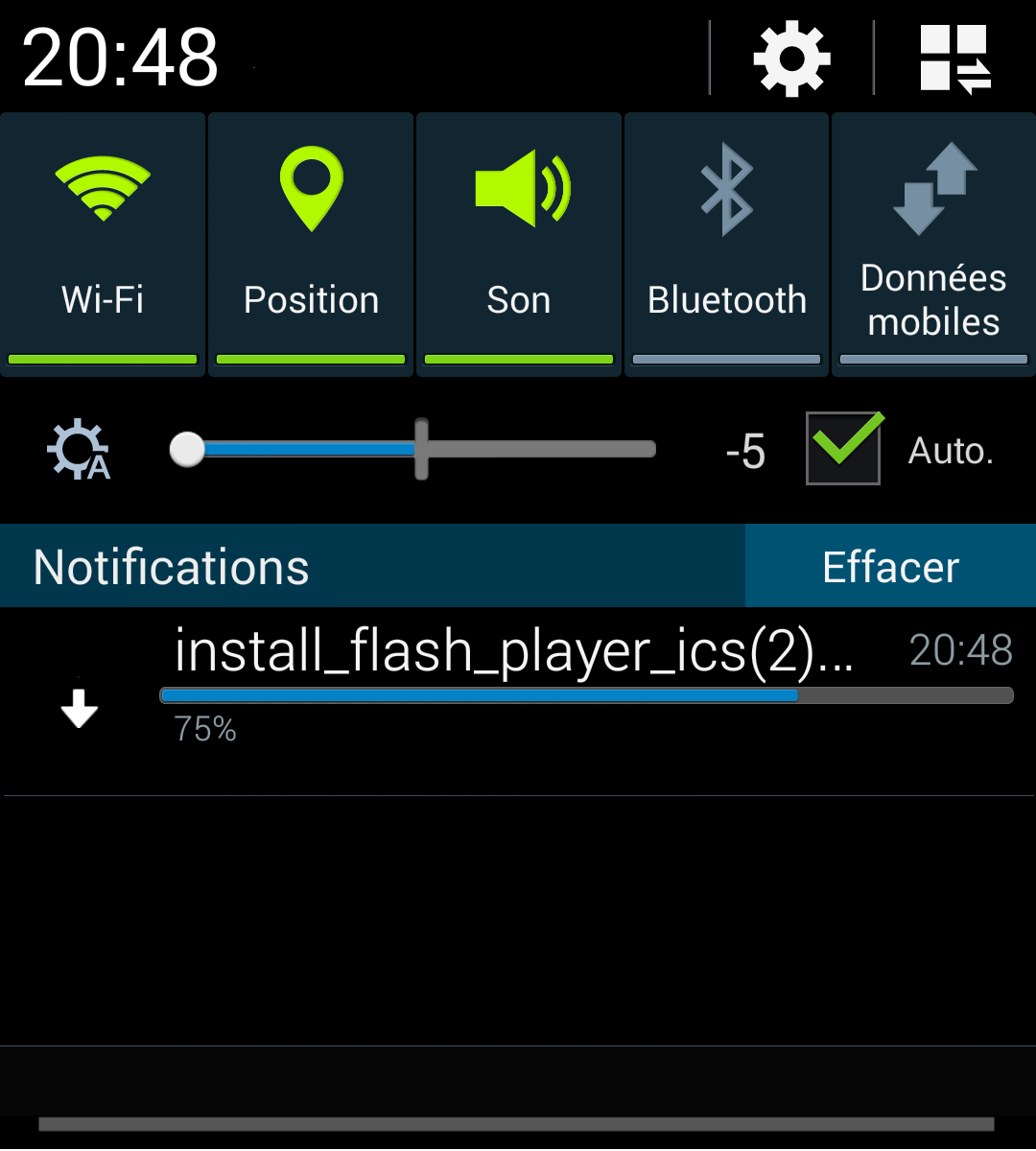
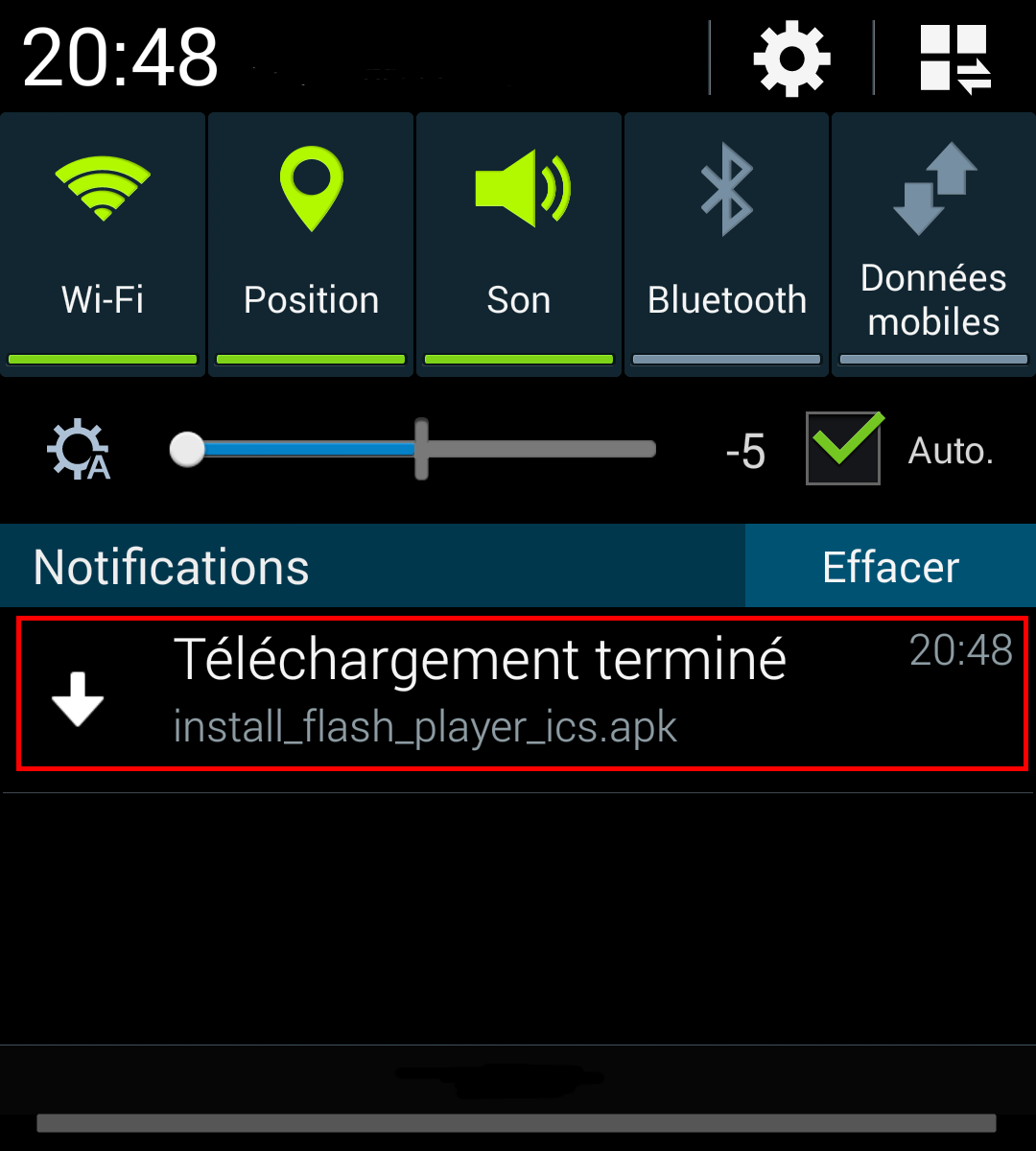
Terminer l'action avec...
Dans certain cas en ouvrant le fichier install_flash_player_ics.apk, une fenêtre similaire à ci-dessous peut s'afficher :
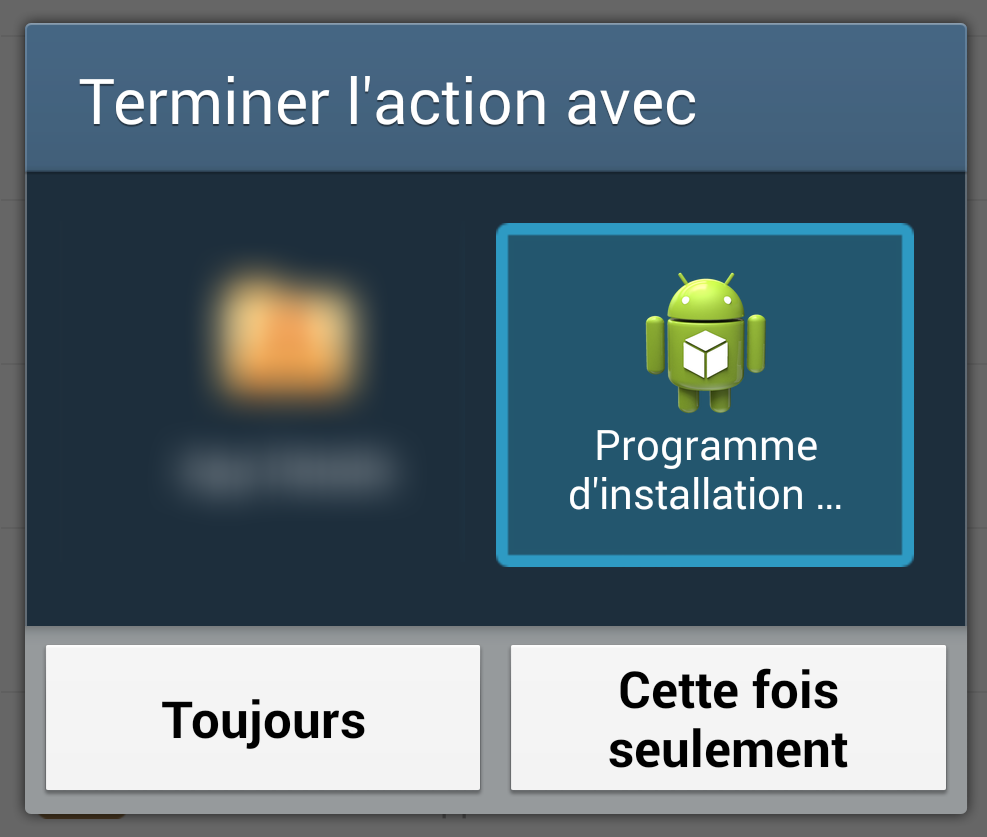
Cela signifie que plusieurs applications installées sur votre périphérique peuvent ouvrir les fichiers de ce type (ici un fichier APK).
Pour procéder à l'installation, identifier parmis les choix proposés “Programme d'installation ...” (le programme par défaut d'Android) appuyez dessus pour séléctionner l'application puis cliquez sur “Cette fois seulement”.
Si vous n'avez pas ce message poursuivez le tutoriel.
L'installeur se lance et vous montre les permissions requises par l'application. Approuvez en appuyant sur « Installer » en bas de l'écran. Après quelques instants, un message indique que l'installation s'est terminée avec succès. Fermez la fenêtre en cliquant sur « OK » :
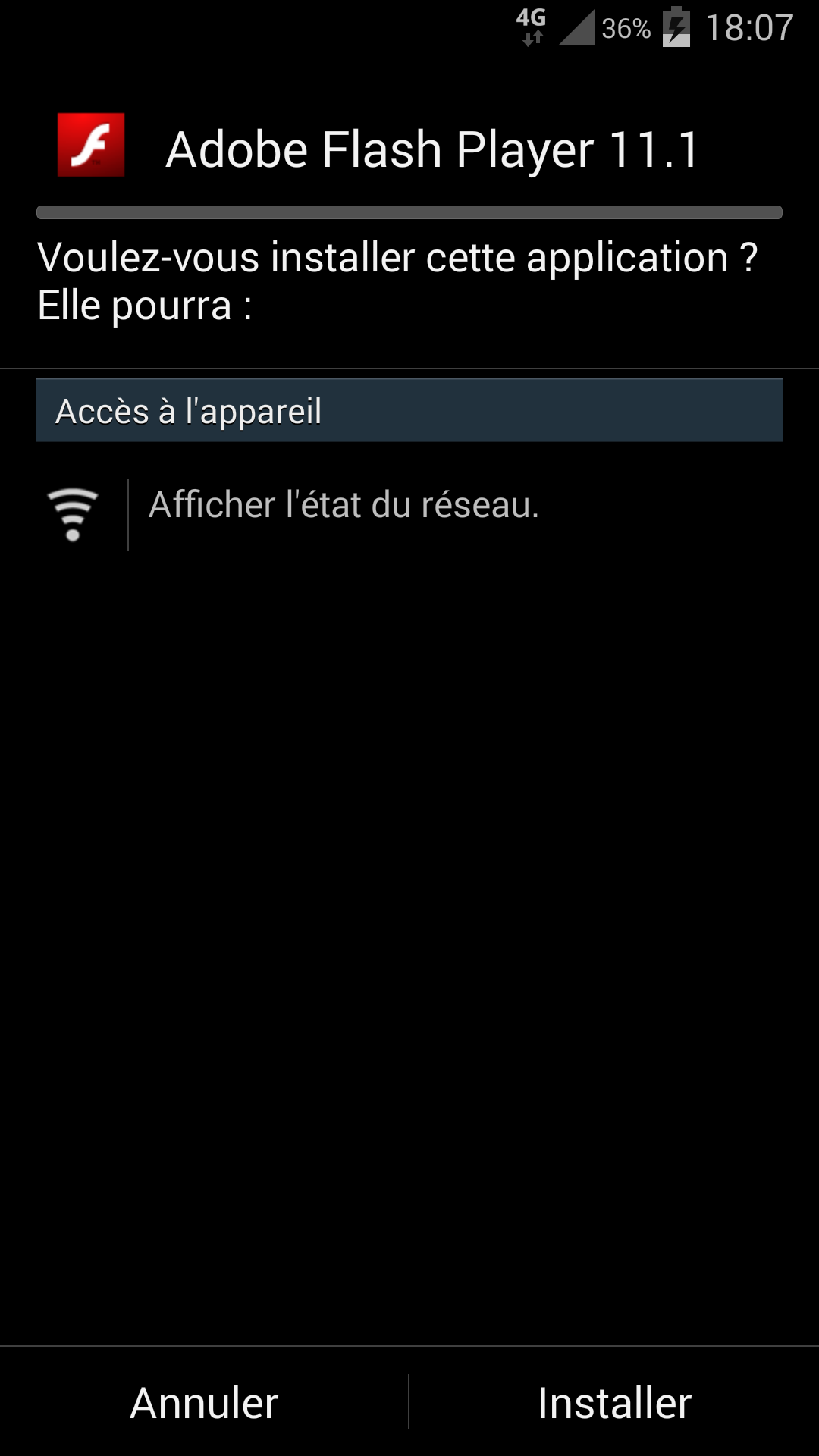
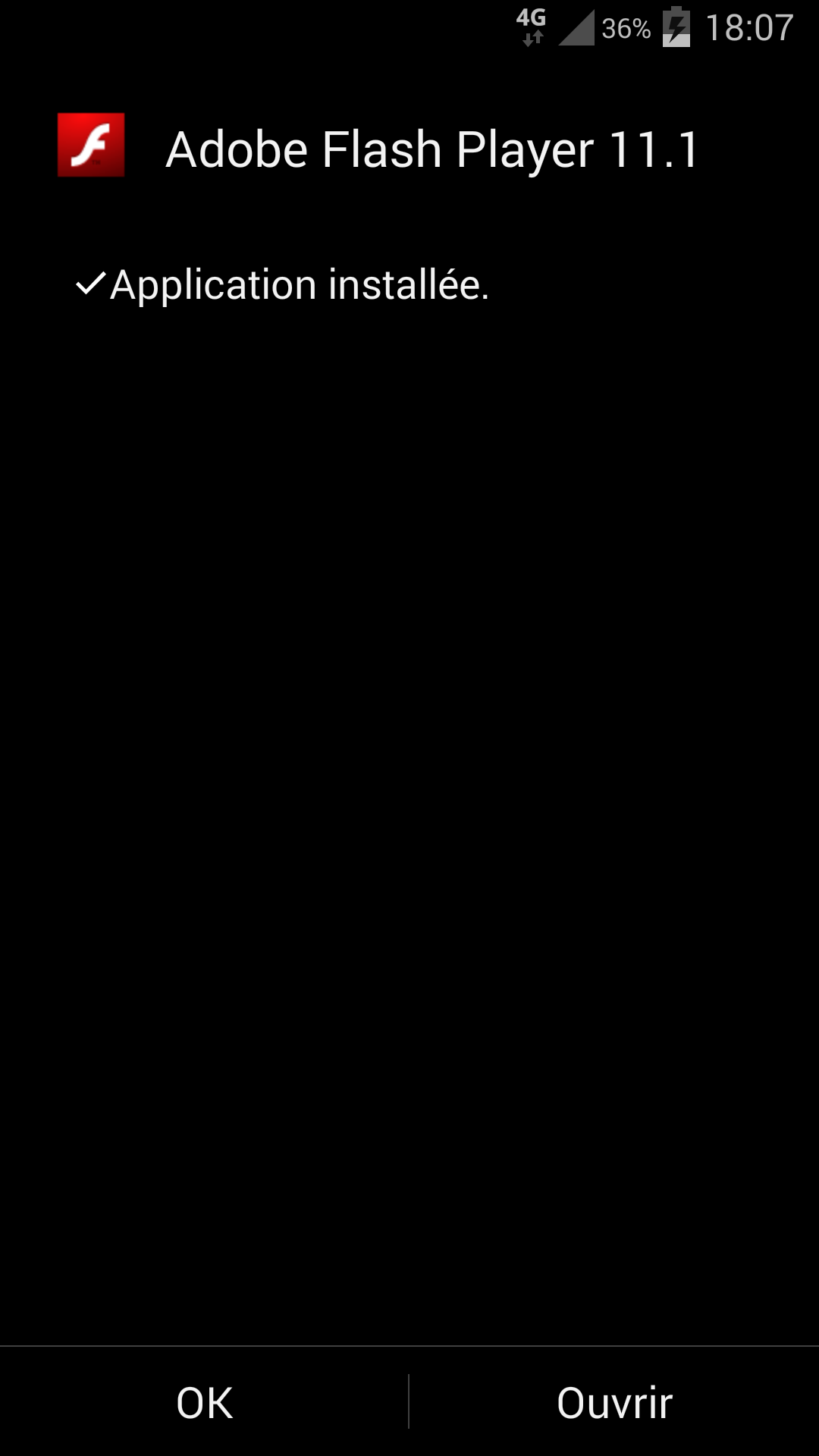
L'installation de Flash est maitenant terminée.
4. Lire un site contenant du Flash
Après installation, retournez sur une page utilisant du Flash et « Actualiser » là.
Cliquez ci-dessous sur l'onglet qui correspond à votre navigateur pour voir comment activer le contenu Flash d'une page :
- Dolphin
- Firefox
- Dolphin (version précédente)
Au besoin, actualisez la page en utilisant le bouton à droite de la barre d'adresse (entouré en rouge ci-dessous).
Le contenu Flash est désactivé par défaut, un icône “lecture” (▶) vous indique que du contenu attent d'être activer sur cette page.
Il suffit d'appuyer sur l'icône “lecture” (▶) pour l'afficher en utilisant l'extension Flash (en anglais add-on ou plug-in).
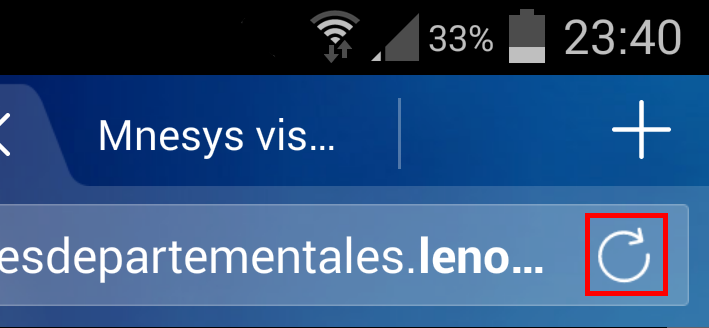
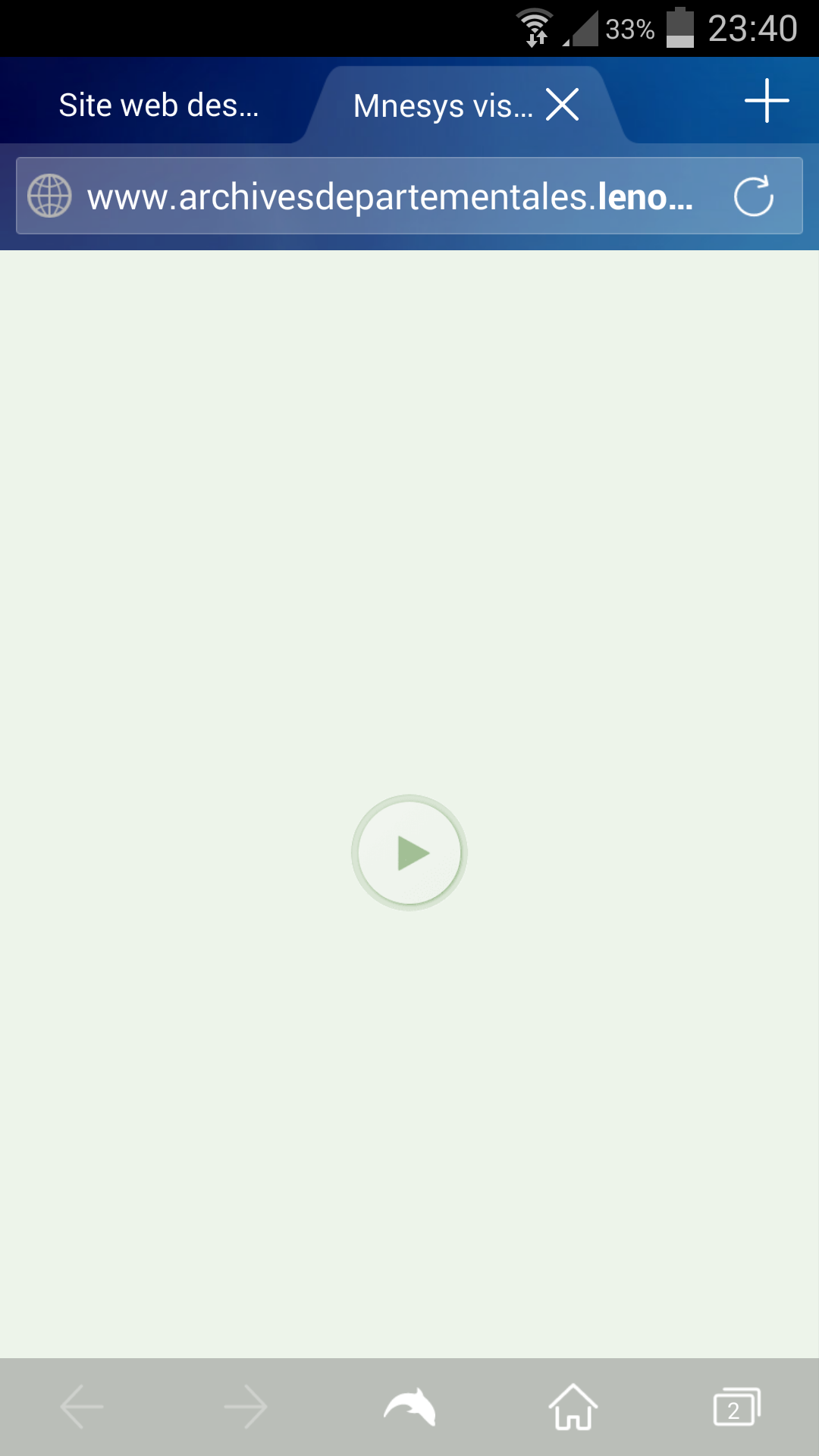
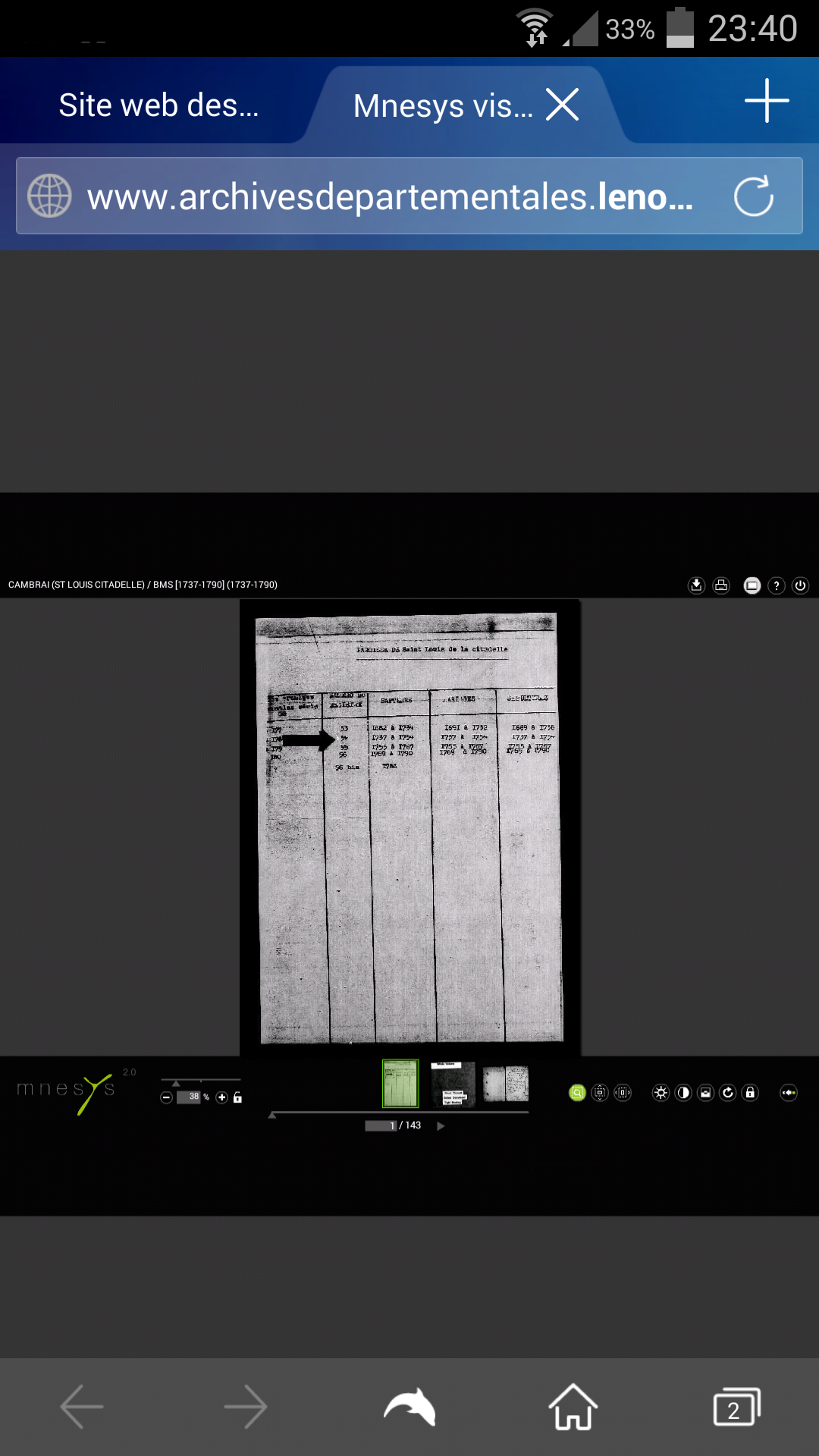
Au besoin actualisez la page en appuyant sur le bouton “MENU” de votre appareil s'il en est pourvu ou en appuyant sur les 3 points verticaux en haut à droite pour faire apparaître le menu de Firefox, puis actualisez la page avec en appuyant sur le bouton en forme de flèche rotative ⟳ (entouré en rouge ci-dessous).
Le contenu Flash est désactivé par défaut, un icône de puzzle vous indique que le contenu requiert d'activer l'extension Flash (en anglais add-on ou plug-in) pour être lu.
Il suffit d'appuyer sur la phrase « Appuyez-ici pour activer le plugin » (« Tap here to activate the add-on » en anglais). Le contenu Flash s'affiche alors.
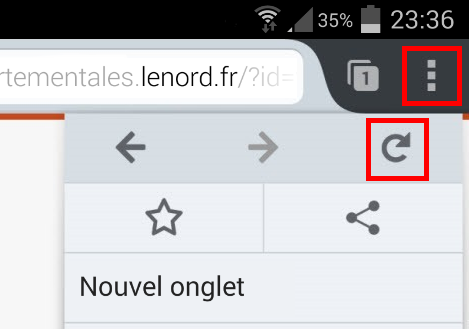
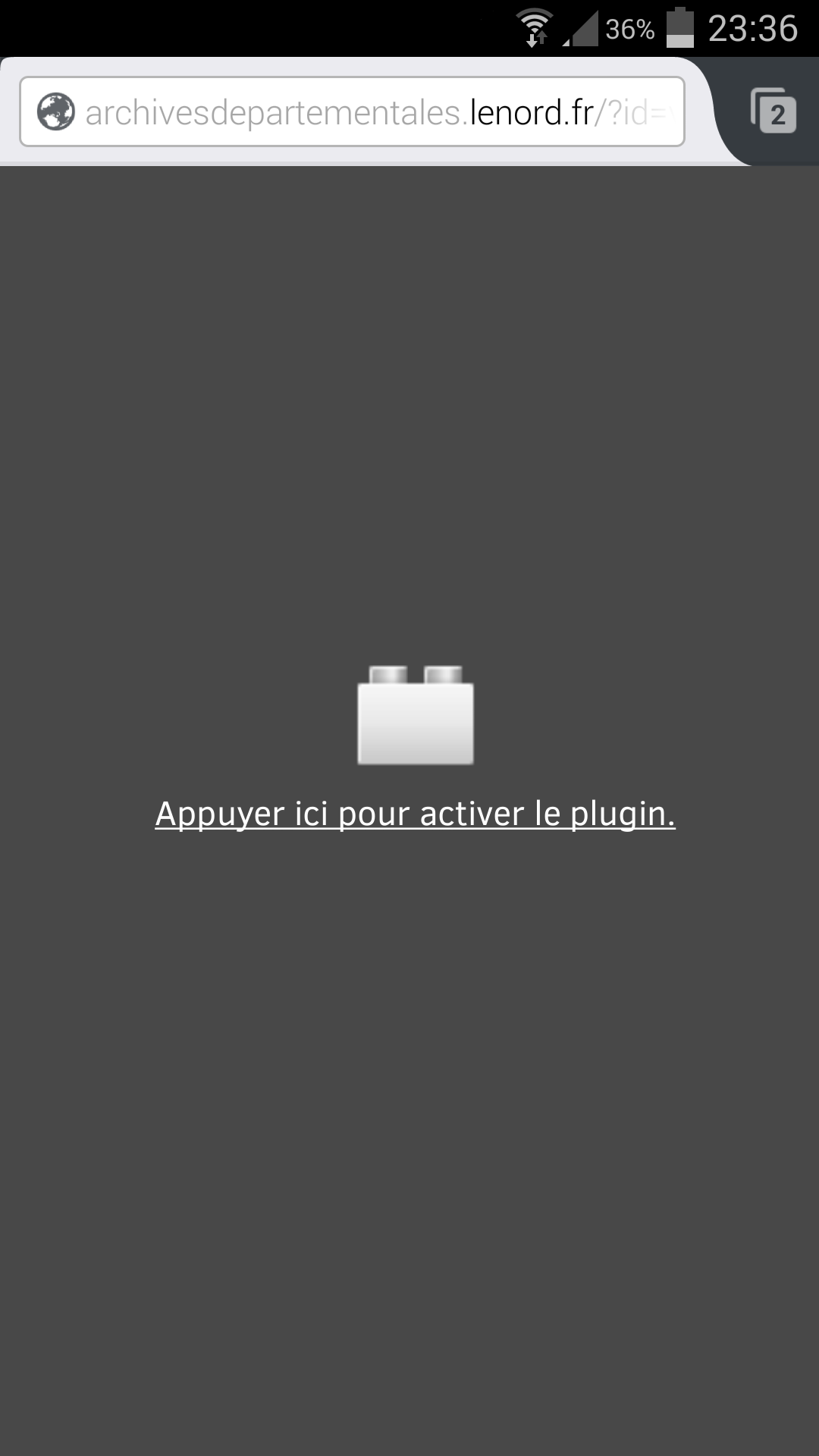
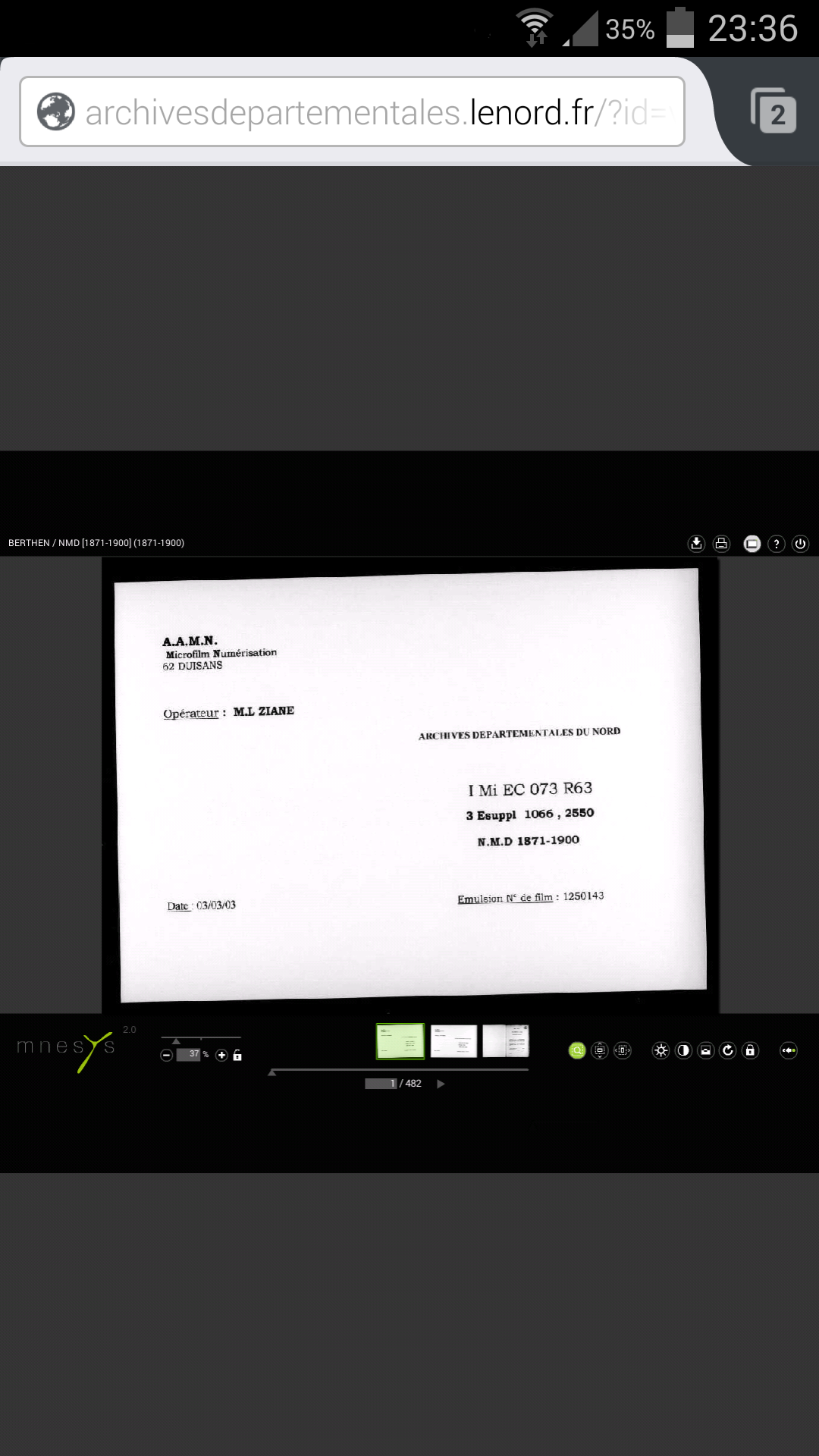
Actualisez la page en utilisant le bouton à droite de la barre d'adresse (entouré en rouge ci-dessous).
Sur les anciennes version de Dolphinn Browser, l'icône “lecture” (▶) est remplacé par un icône de puzzle vous indiquant que le contenu requiert d'active l'extension Flash (en anglais add-on ou plug-in).
Il suffit d'appuyer sur la phrase « Tap here to activate Flash » (Appuyez-ici pour activer Flash). Le contenu Flash s'affiche alors.
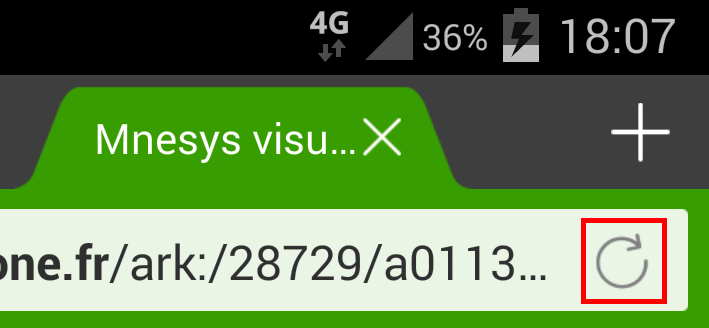
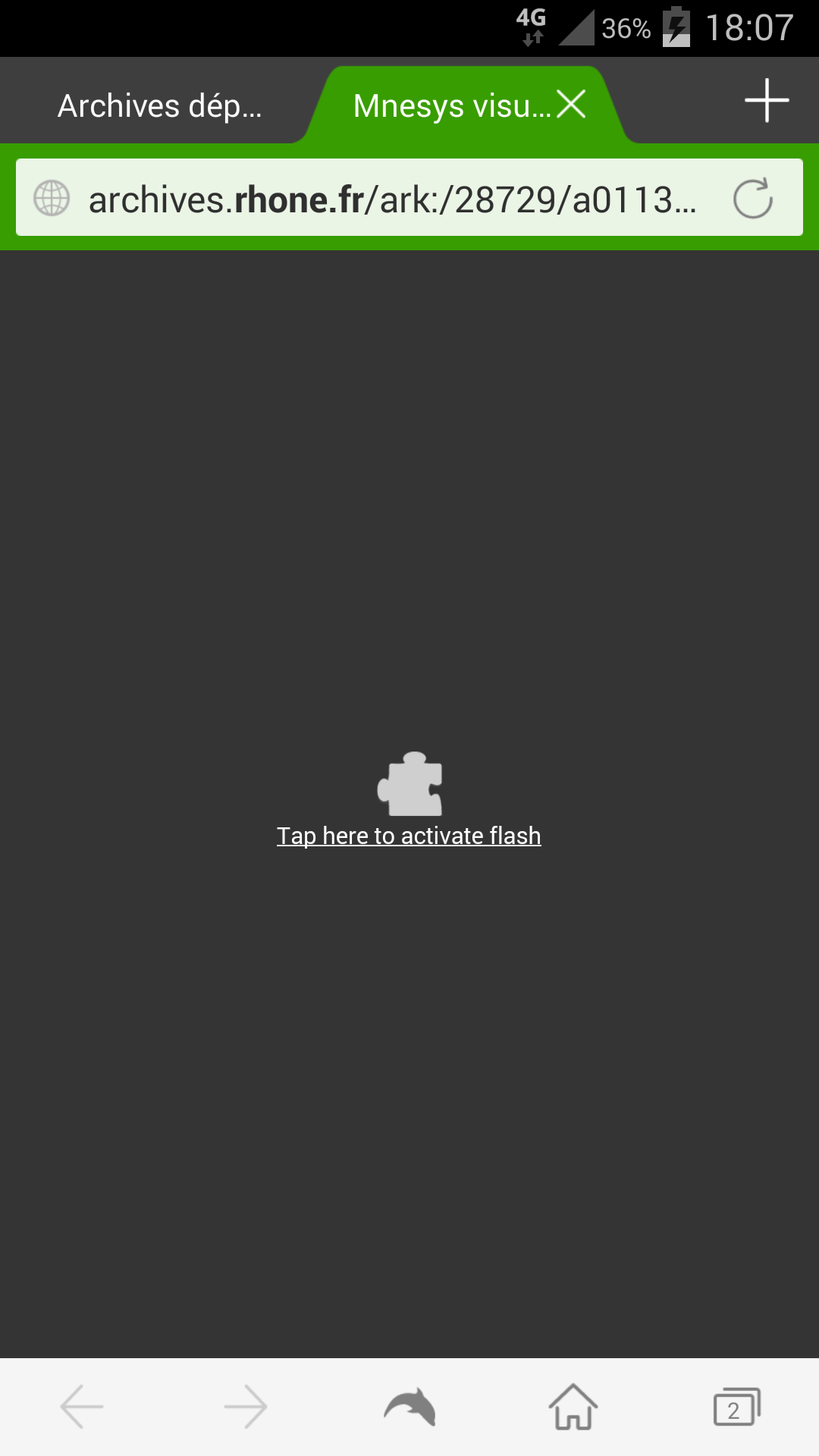
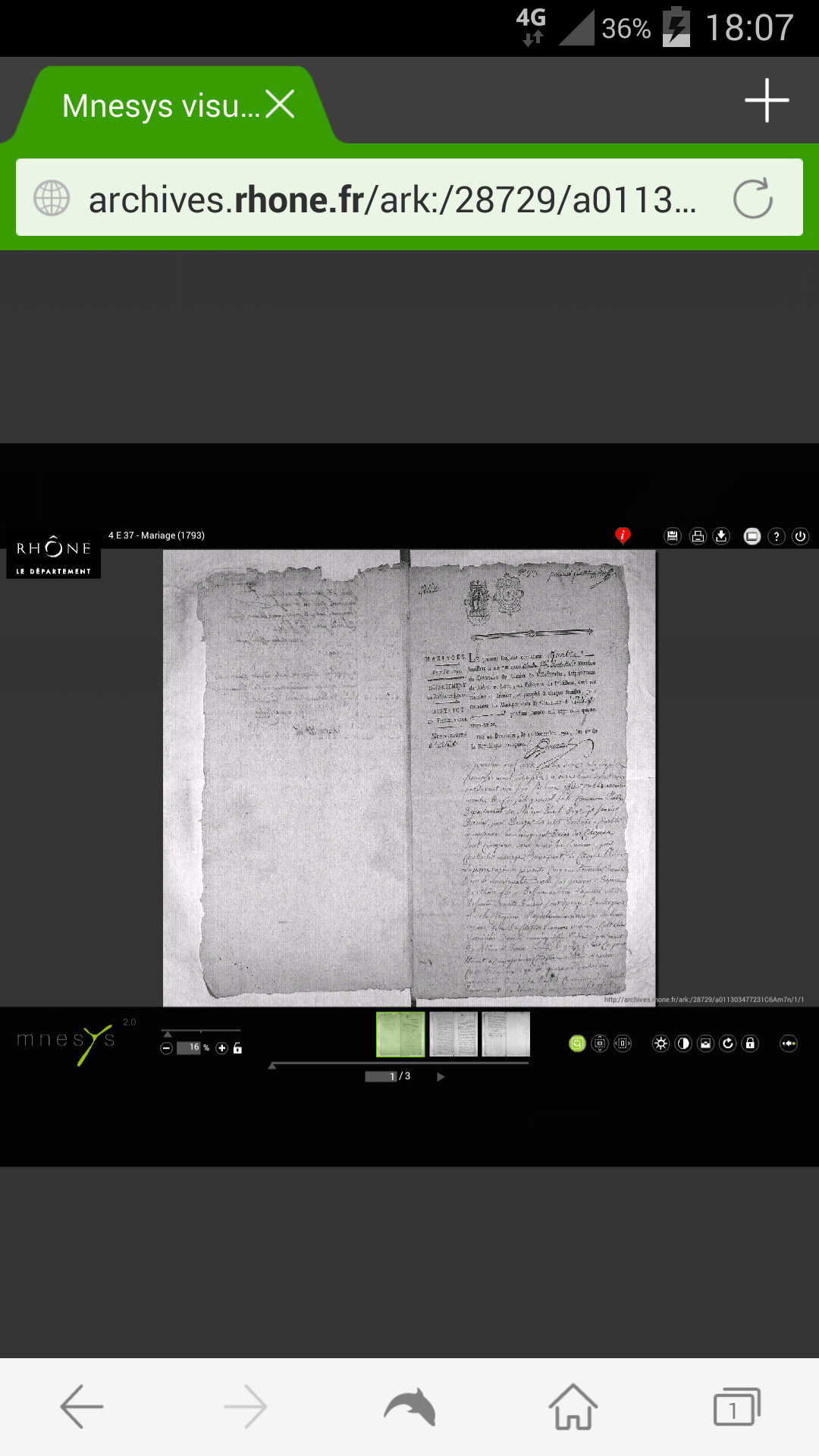
Notez que dans certains cas, les animations Flash peuvent être lentes, saccadées, peu réactives sur tablette voir avoir des comportements étranges lors d'un zoom ou d'un déplacement.
Cela est dû au fait que Flash n'est pas adapté aux écrans tactiles et n'est pas optimisés pour Android. C'est une des raisons pour laquelle Adobe a retiré son application Flash du Play Store.
Si vous rencontrez ces problèmes, il ne vous restera plus qu'une solution : utiliser un ordinateur pour plus de confort de navigation !
5. Sécuriser votre appareil en désactivant l'installation à partir de Sources inconnues
Retournez dans les Paramètres de votre téléphone et décochez la case « Sources inconnues » :
- Android 4.4
- Android 5.0 et 6.0
Sécurisation de votre appareil
Comme vous l'avez vu, il suffit de télécharger un fichier APK et de cliquer dessus pour installer une application. En décochant « Sources inconnues », seul le Play Store permettra l'ajout d'application.
Cela permet d'éviter l'installation à l'insu de l'utilisateur d'applications malveillantes qui peuvent se cacher dans des publicités ou sur des liens trompeurs. Il n'est alors plus possible qu'une application malveillante s'installe à l'insu de l'utilisateur, même si un fichier APK est téléchargé sur l'appareil.
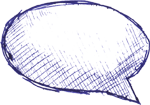
Si cela ne fonctionne pas pour vous, qu'une étape n'est pas clair ou que vous souhaiteriez trouver des compléments d'informations sur cette page, faites-moi par de vos commentaires via le formulaire de contact. Vos retours permettrons d'améliorer le contenu de cette page. Si cela n'a pas fonctionné pour vous, précisez le modèle de votre appareil et la version d'Android utilisée afin de mieux détérminer l'origine du problème, les périphériques sous Android étant variés en modèles et en versions.
En savoir plus...
Qu'est-ce que Flash ? Où le trouve-t'on ?
La technologie Flash, est un format propriétaire développé par la société Adobe et qui a grandement été utilisée sur Internet pour proposer des contenus interactif.
Comme le format est propriétaire, les navigateurs web doivent faire appellent à une extension (en anglais un « add-on » ou « plug-in ») édité par Adobe et qui va décoder le format Flash pour l'afficher à l'écran.
Un contenu Flash ne peut être utilisé seul et est forcément intégré dans une page web classique composée en HTML. Le contenu prend soit la totalité de la page web, soit une partie, comme pour un lecteur vidéo, une publicité, un diaporama, ...
Si le Flash était si répandu, c'est qu'il était une des seules techniques permettant de proposer une interactivité sur Internet : lecteur, visionneuse, jeux vidéo mais aussi certains sites avec des animations artistiques étaient donc souvent développés en Flash lorsque présent sur Internet.
Avec le développement du JavaScript et de l'AJAX, mais surtout avec l'arrivée du HTML5, ces types d'interactions sont nativement disponibles dans le format HTML qui constituent les pages web. Il n'est alors plus utile de reposer sur une quelconque extension ou un format propriétaire.
Le Flash tend alors à disparaître, mais reste encore utilisé par certains éditeurs de contenus, comme par exemple la visionneuse Mnesys utilisée par une dizaine d'Archive Départementale pour afficher les documents des archives en ligne.
Pourquoi les contenus Flash ne s'affichent pas sur tablette ?
La plupart des failles de sécurités dans les navigateurs web proviennent de l'usage d'extension. En effet, seul l'éditeur de l'extension était en mesure de corriger la faille et si un utilisateur utilise une ancienne version, elle pouvait contenir des failles exploitables par des personnes malveillantes.
De plus, le Flash n'était pas optimisé sur tous les appareils et certaines tablettes et téléphones ne permettraient pas d'afficher une animation Flash de manière fluide et réactive.
C'est notamment pour cela qu'Apple n'a jamais intégré Flash à ses appareils iPhone et iPad.
Concernant Android, Adobe avait publié le plugin Flash sur le Play Store et permettait ainsi l'usage de Flash sur tablette et smartphone. Pour différentes raisons, Adobe a décidé de ne plus maintenir Flash sur Android à compter du 15 août 2012. Ainsi Flash n'est plus disponible dans le Play Store et plus aucune version ne sera développée pour cette plateforme.
Outre l'usage de plus en plus important du HTML5, l'usage de plus en plus répandu de la tablette comme moyen d'accès à Internet plutôt qu'un ordinateur par les Internautes va probablement rendre l'usage de Flash sur Internet de moins en moins fréquent.
Installation manuelle à partir d'une « Sources inconnues » sous Android
Par défaut, seules les applications issues du Play Store peuvent être installées sur Android. Les autres sources d'applications, comme les markets alternatifs, ou les fichiers d'installation APK (Android Package) sont dites des « Sources inconnues ».
Comme indiqué dans le tutoriel ci-dessous, en cochant la case « Sources inconnues » il est alors possible d'installer des applications qui ne viennent pas du Play Store.
Cependant, n'installer que des applications dont la provenance est sure. Certains sites ou applications peuvent proposent gratuitement des APK permettant d'installer des applications parfois payantes sur le Play Store. Il est déconseillé d'utiliser et d'installer de telles applications, car leurs contenus a potentiellement été modifiés pour intégrer des virus ou des logiciels espions qui peuvent transmettre des informations sensibles à des tiers (données personnels, données bancaires, ...).
Par mesure de sécurité, il faut décocher cette option dès que l'on a terminé une installation manuelle dont on est sûr. Cela rend impossible l'installation d'application dangereuse ou indésirable qui se déclencherait en cliquant par inadvertance sur une publicité malveillante par exemple.
Est-ce risqué d'activer le support de Flash sur son appareil Android ?
L'application Adobe Flash Player n'est pas dangereuse en soit, elle a été éditée par une société reconnue (Adobe) et le fichier téléchargé directement sur le site de l'éditeur.
Cependant, cette application n'est plus maitenue et si des failles de sécurités sont découvertes, Adobe ne les corrigeras pas. En activant Flash, une navigation sur un site comportant du contenu Flash malveillant pourrait exploiter une de ces failles de sécuritée pour effectuer des actions non autorisées sur le système (vol d'information, installation d'application non-désirée, ...).
Il est possible qu'un site habituellement sûr (blog, ...) soit piraté pour y ajouter des contenus Flash malveillant. Heureusement, ce cas ne se produit pas fréquemment pour un site donné et les sites des grosses institutions sont généralement plus sécurisés que les sites de particuliers ou qui ne sont plus mis à jour.
De plus, les navigateurs requiert d'activer le contenu Flash manuellement à chaque visite en cliquant sur l'icône de puzzle (Dolphin Brower) ou de brique de Légo (Firefox), ainsi sur un site qui ne possède pas de Flash habituellement, l'apparition du message « Tap here to activate Flash » (Appuyez-ici pour activer Flash) trahit la présence d'un contenu Flash. Cette présence inhabituelle prévient l'utilisateur, qui peut alors quitter la page sans activer le Flash et ne permettra donc pas que la faille de sécurité soit exploitée.
Pour résumer :
- N'installer que des applications issues d'éditeurs sérieux et récupérées sur une source sure (Play Store).
- N'activer le contenu Flash que sur des sites que vous connaissez et qui proposent un tel contenu habituellement (sites des archives départementales par exemple)
- Fermez les pages web qui possèdent un comportement inahbituelles ou qui déclenchent des demandes d'installations d'applications que vous n'avez pas demandées.
![]()



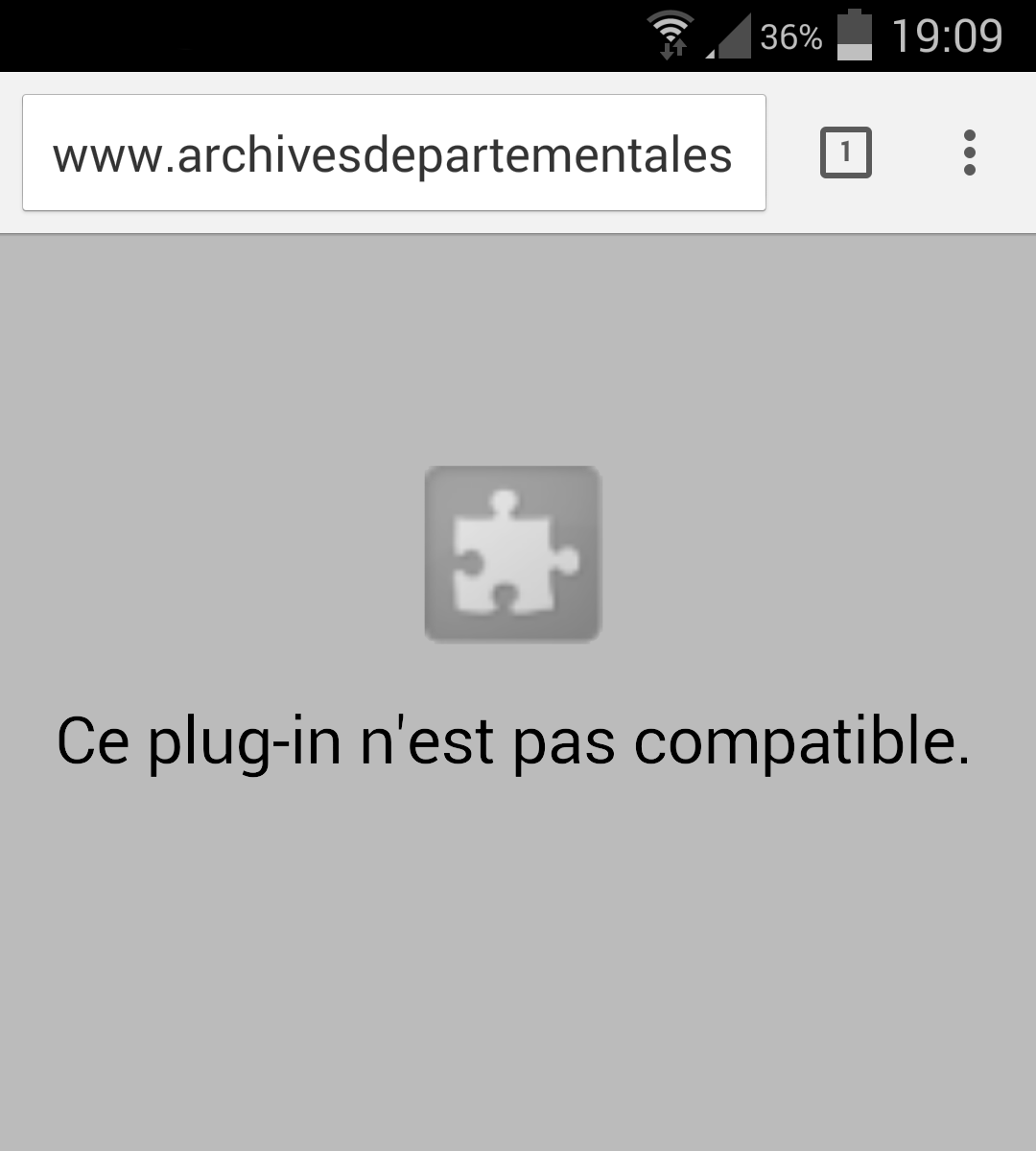
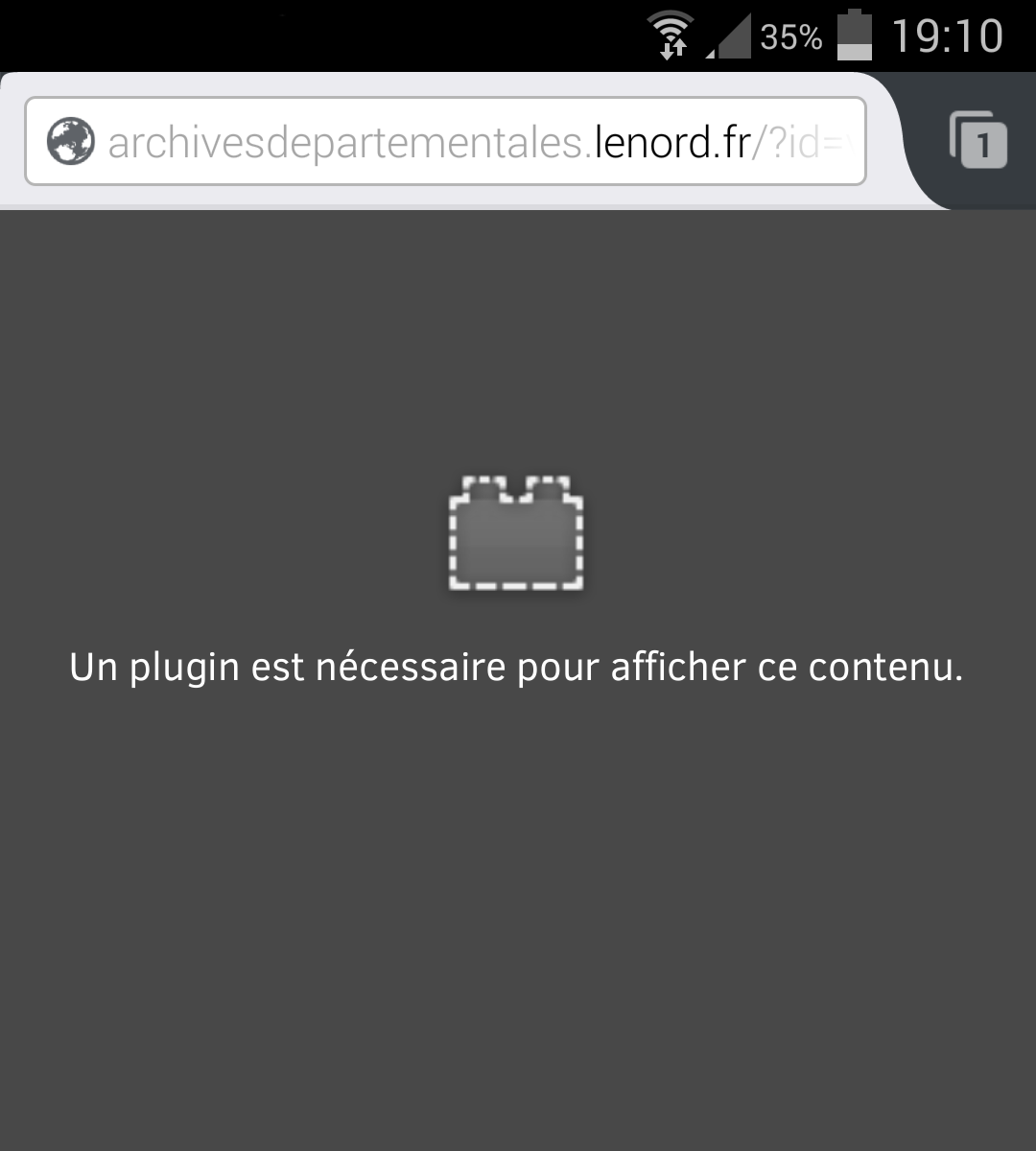
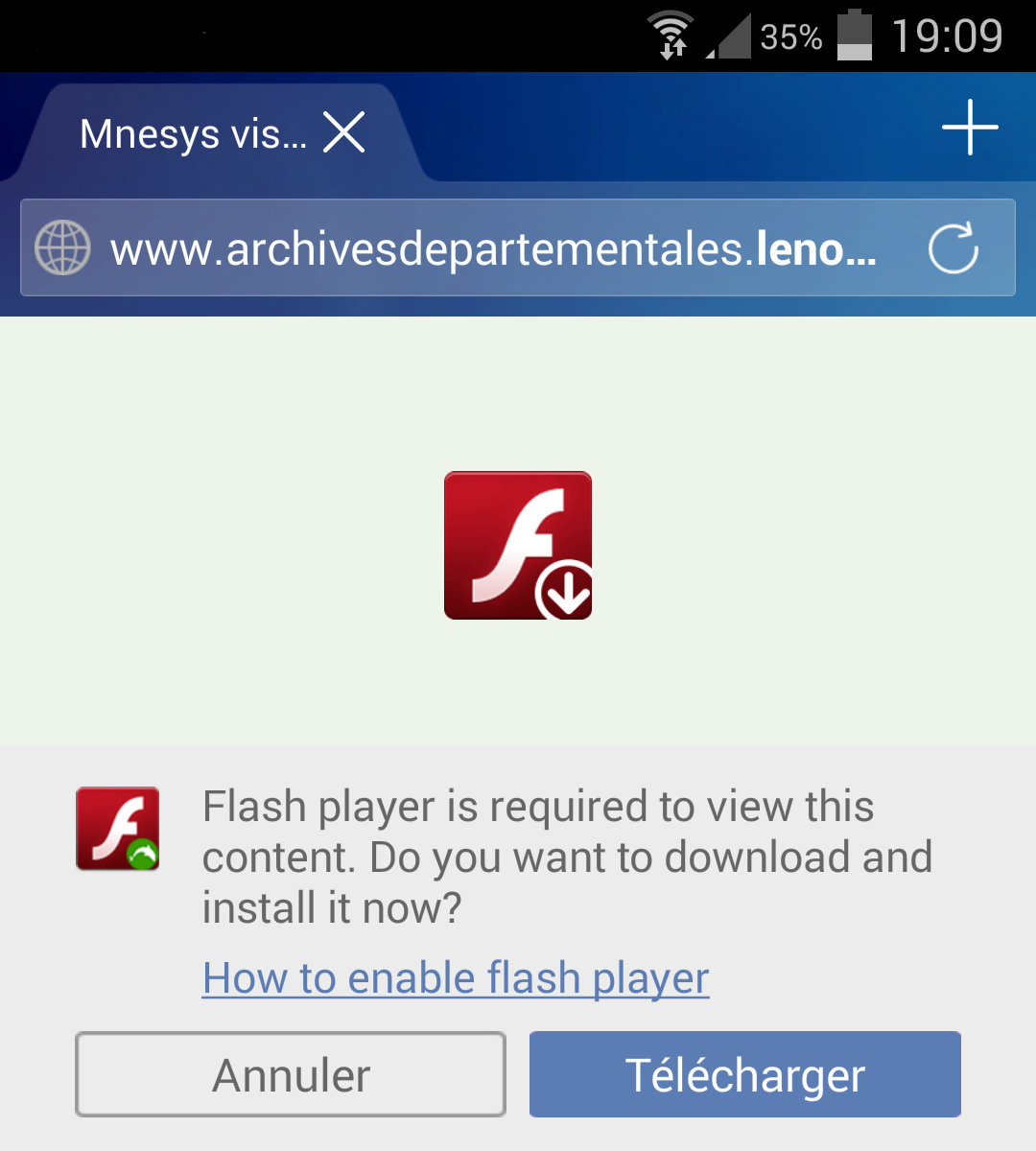
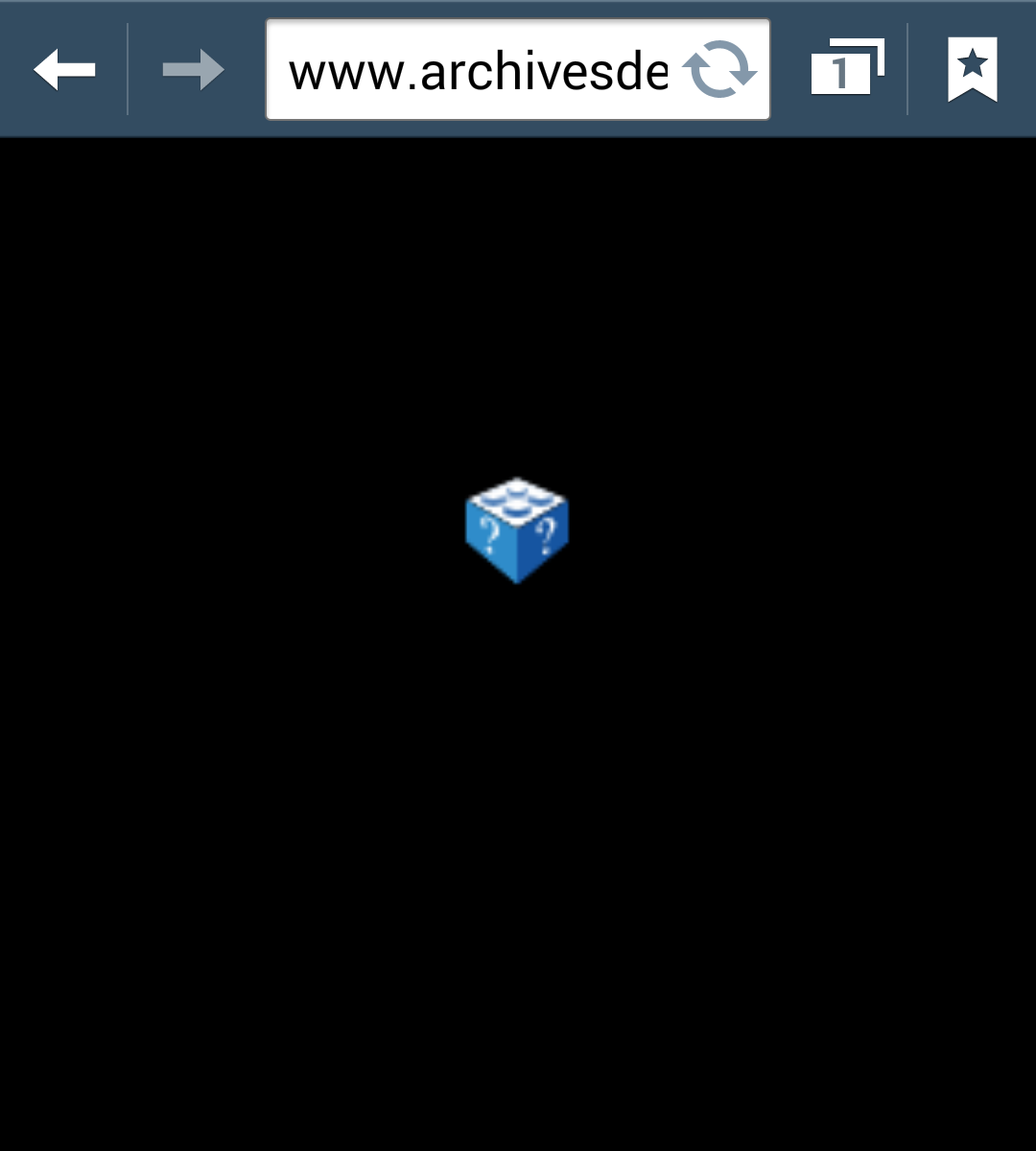

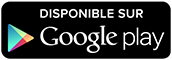

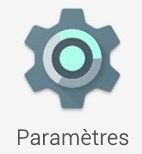
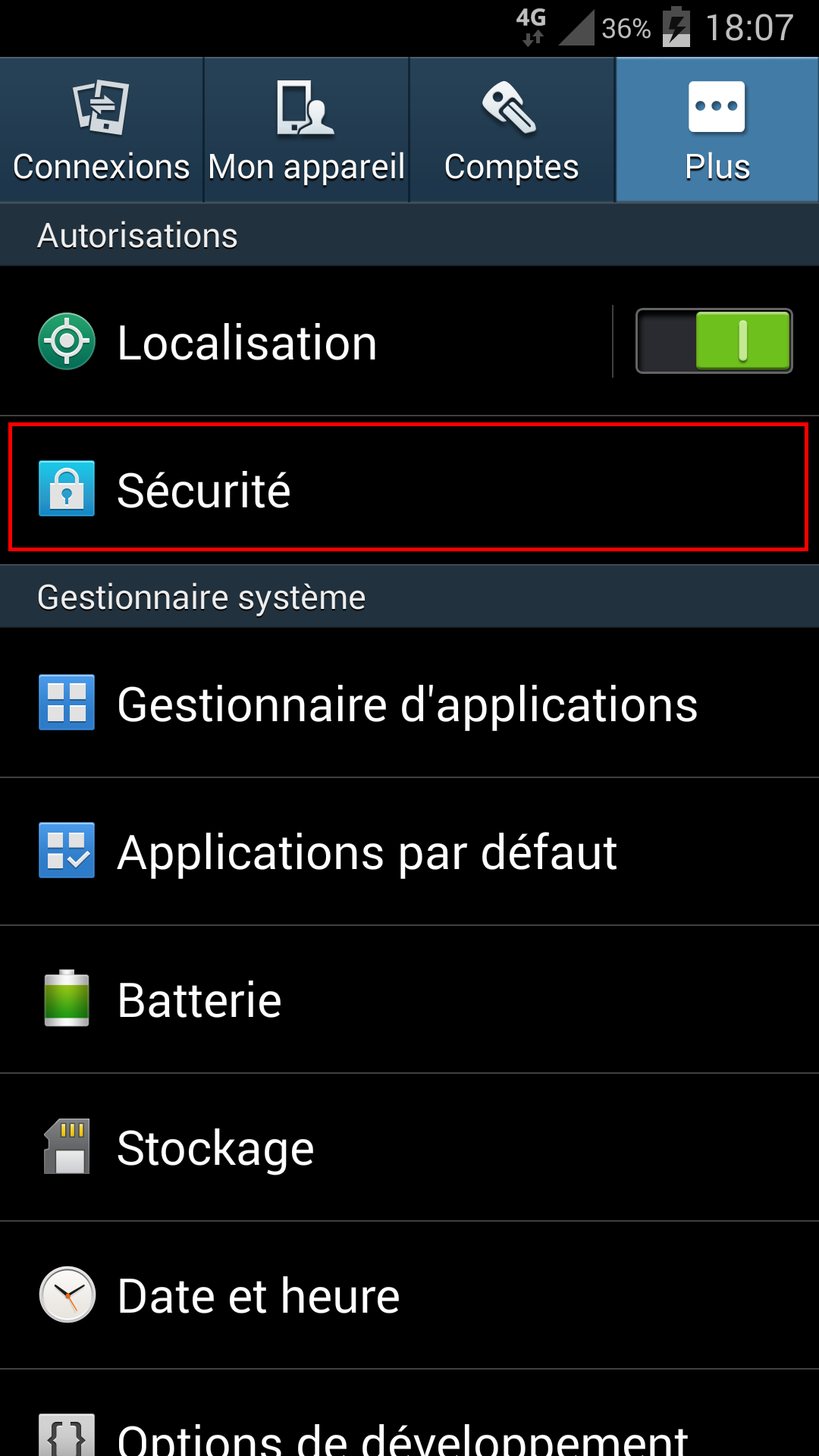
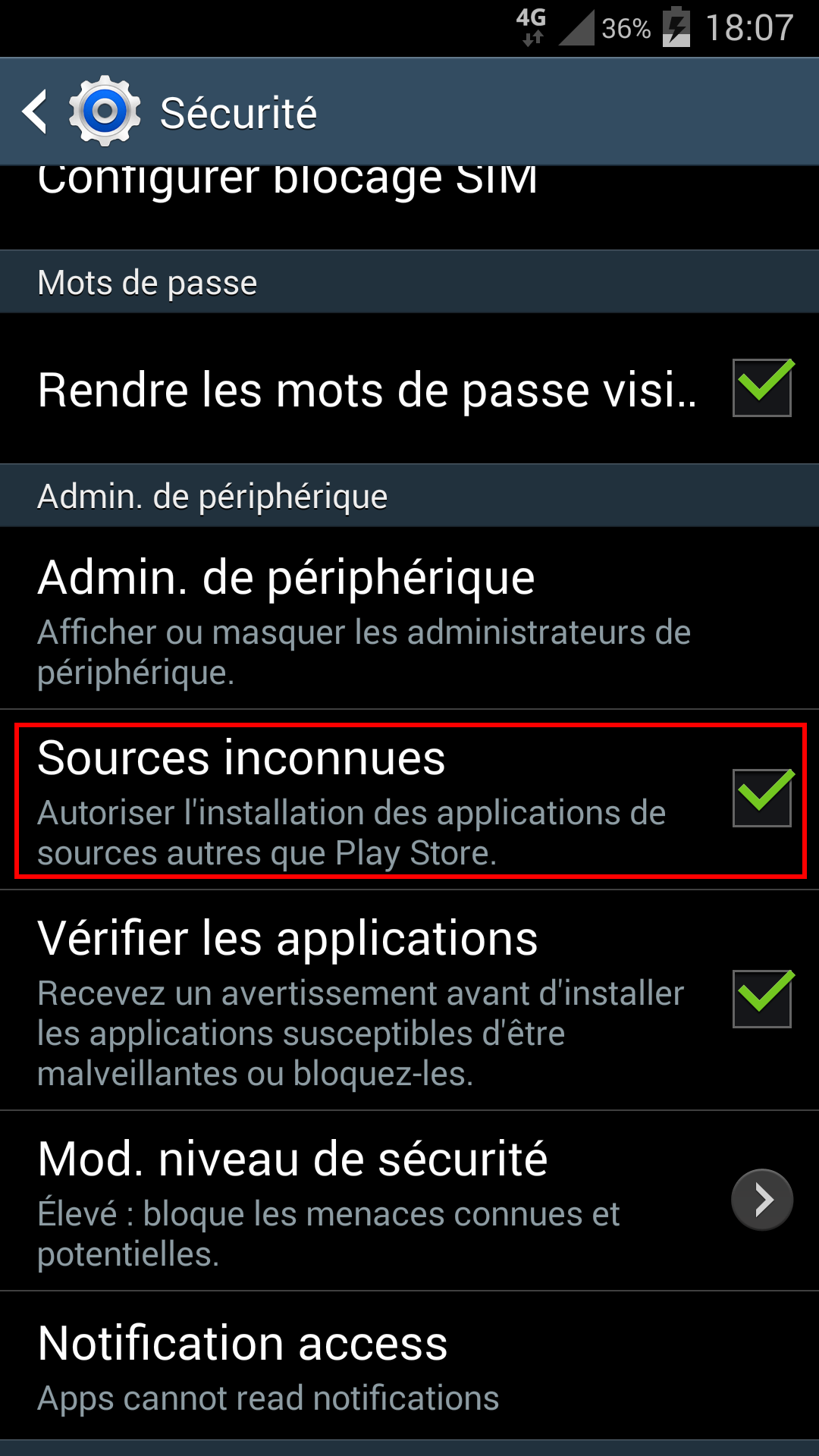
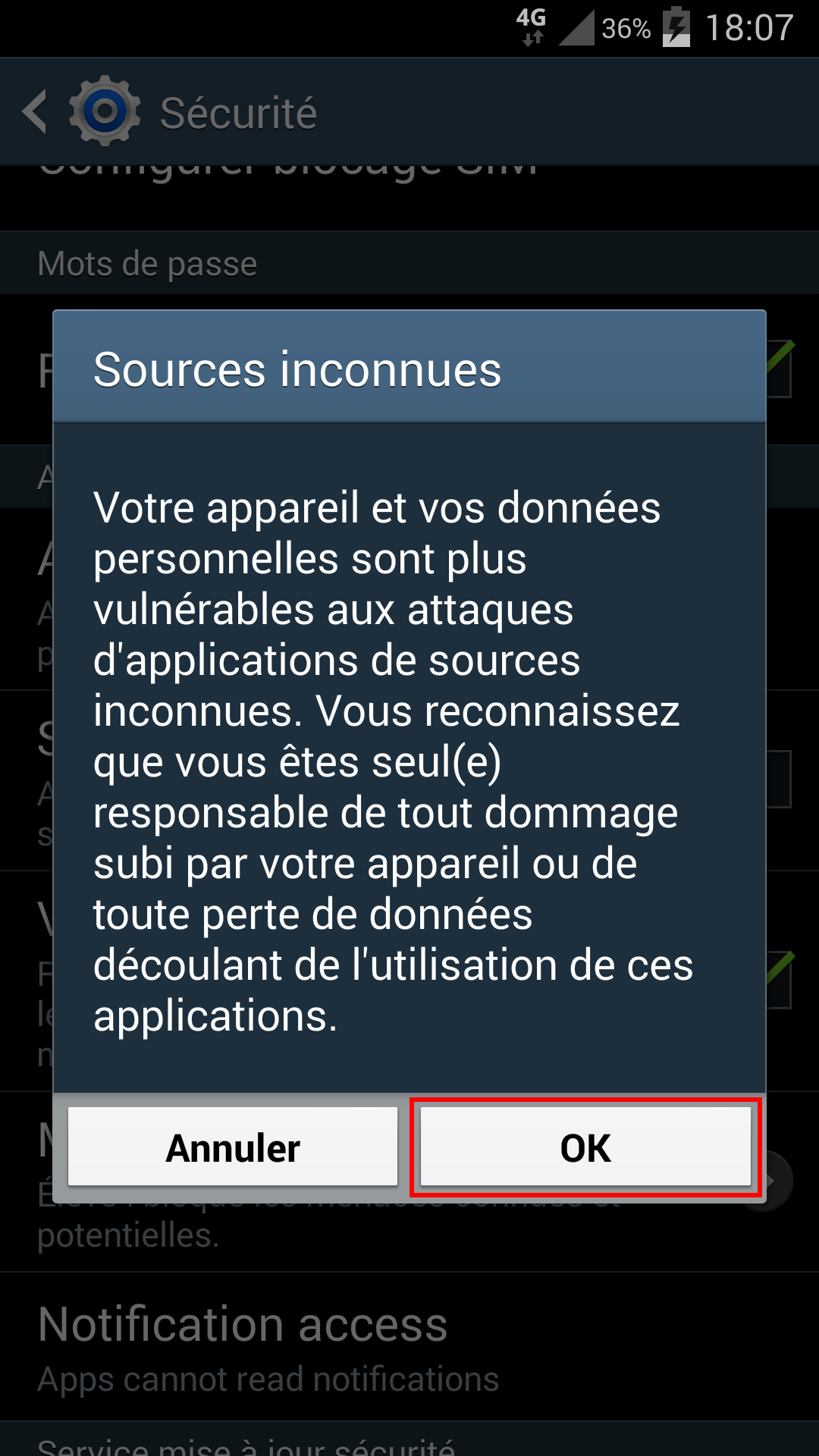
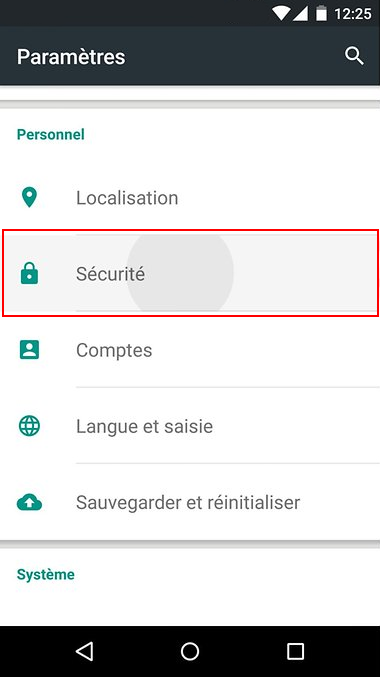
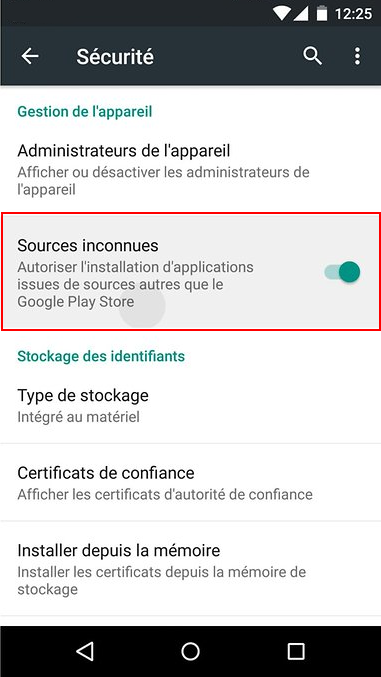
 ) pour le faire apparaître.
) pour le faire apparaître.